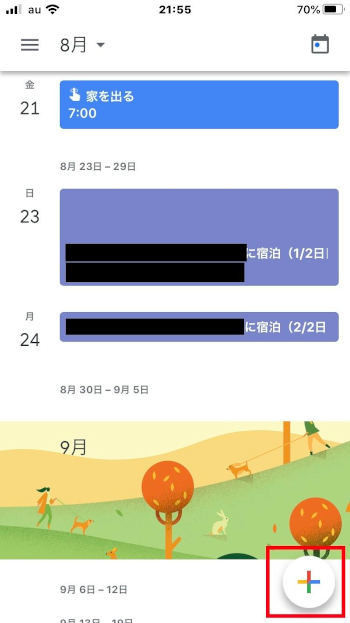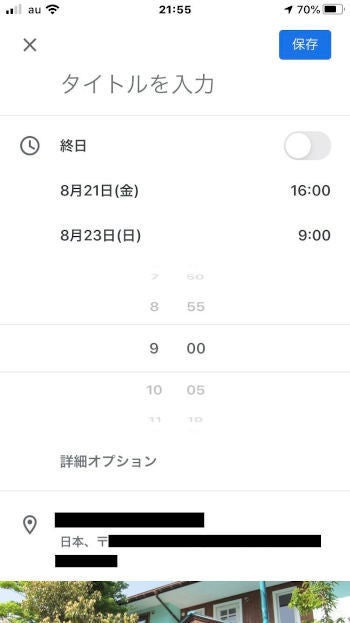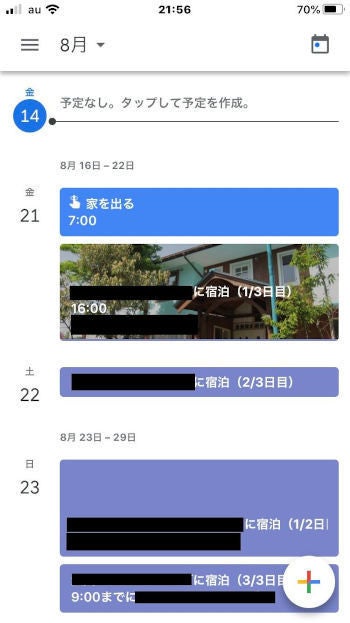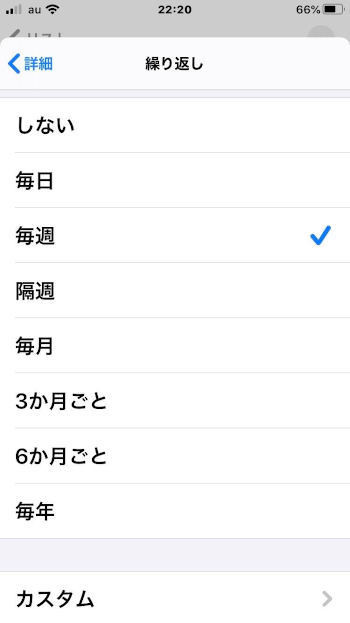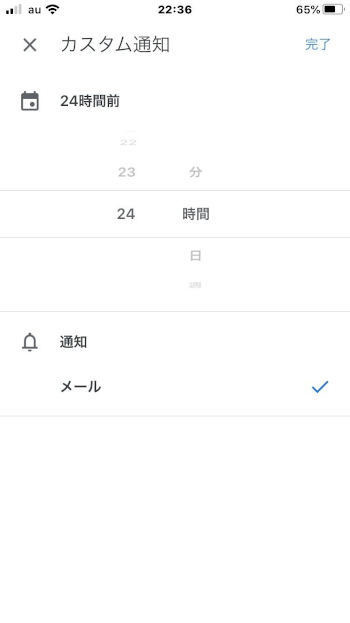「Googleカレンダー」のリマインダーとしての使い方
Googleカレンダーにはリマインドの役割を担う通知機能がついています。
ここからはGoogleカレンダーに予定を追加する方法から、通知設定すの流れ、通知機能の頻度の設定方法などについて紹介します。
イベントを追加する方法
GoogleカレンダーアプリをインストールしてGoogleアカウントを指定すると、アカウントの保持するカレンダーの内容がアプリに反映されます。その状態で、トップ画面右下の+アイコンをタップして「予定」をクリックすると、設定画面が表示されます。
予定の設定画面では、予定の日時/メモ/タイトル/行きたい場所の位置情報などを指定できます。詳細を登録して、画面右上の「保存ボタン」をクリックすると、カレンダー画面に追加した予定が表示されます。
日時と繰り返しの設定方法
リマインダーの日時は、予定入力画面で指定できます。「繰り返し」の行をクリックすると、繰り返しの設定画面が表示されますので、必要に応じて指定します。
繰り返しが不要な場合は「しない」をクリックして予定詳細画面に戻ります。
通知の設定方法
予定の詳細画面に戻ったら、予定の通知を設定します。通知は、プッシュ通知とメール通知の2種類が設定可能です。通知内容を指定したら「完了」をクリックして予定詳細画面に戻ります。
予定をメールで通知する方法
予定詳細画面では、関係者へメール通知を送ることも可能です。
予定詳細画面の「ゲストを追加」の行をクリックすると、メールアドレスのリストが表示されますので、通知したい人のメールアドレスを追加してください。
メールアドレス追加が完了すると、予定詳細画面で、指定したアドレス+自分のメールアドレス(主催者)が登録されたことが確認できます。
最後に、この予定に参加するかどうかの質問が画面下部に表示されているため「はい」をクリックして他のゲストが参加したかどうかを確認しましょう。
リマインダーをうまく使いこなそう
以上、リマインダーの基本的な意味と使い方について紹介しました。
リマインダーを使うことで、予定を忘れてしまうことを防いだり、簡単に関係者にスケジュールを共有することができたり、生活を便利にすることができます。リマインダーを使いこなして、効率よく1日を過ごしましょう。