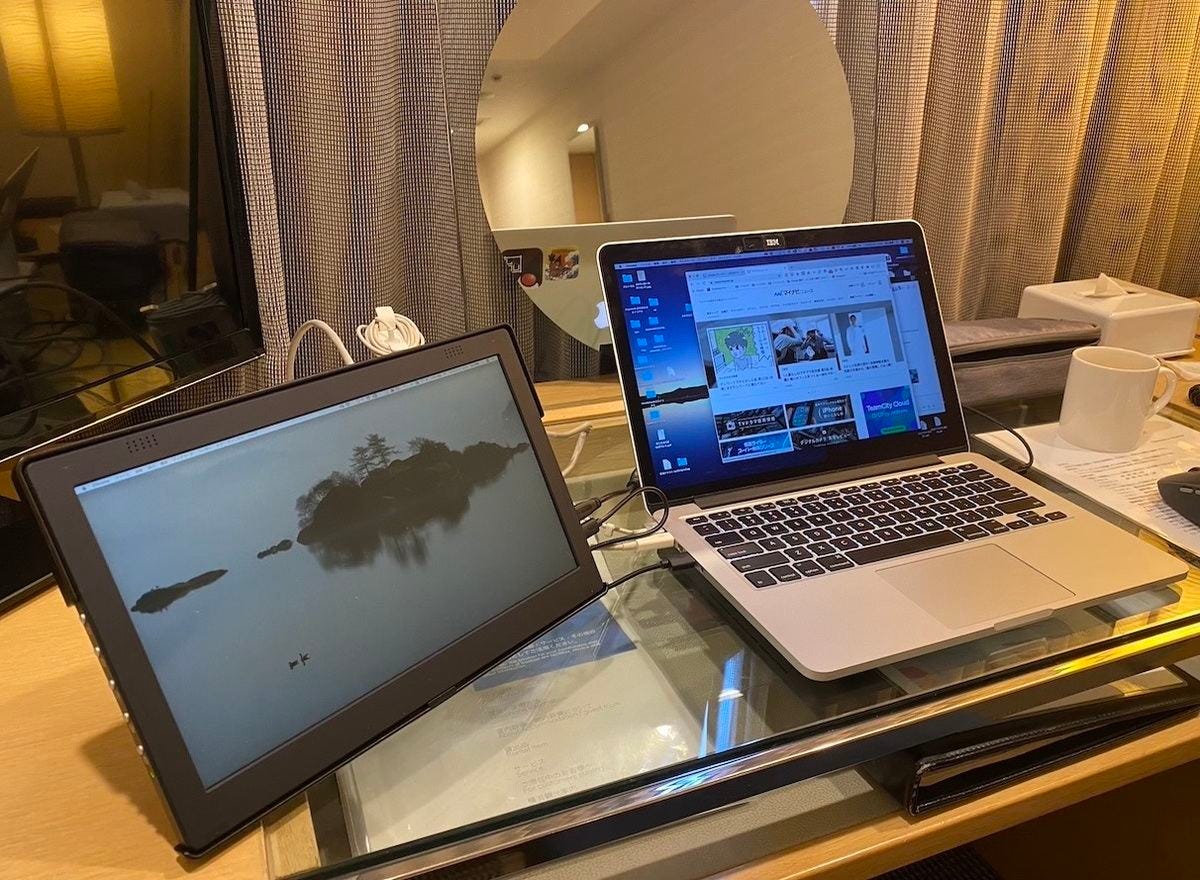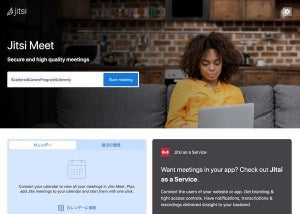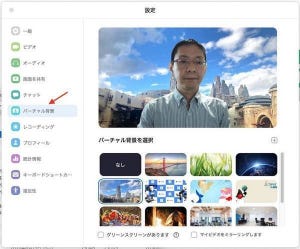モバイルディスプレイ利用のススメ
自宅でリモートワークをする場合、使用するPCは会社から支給されたノートPCである人が大半ではないでしょうか。デスクトップPCに比べるとかさばらず、場所も選ばずに仕事ができるため、ノートPCを使うこと自体はメリットもあります。しかし、作業効率に大きな影響を与えるデメリットとして、画面が小さいことがあります。
画面の大きさは外部ディスプレイを使えば解決できるのですが、そうすると今度は、場所を選ばないというノートPCのメリットをつぶしてしまいます。そもそも、大きなPC用のディスプレイを置くスペースなどない人も少なくないでしょう。
そんな時にお勧めしたいのがモバイルディスプレイ(モバイルモニター)です。モバイルディスプレイは、通常のディスプレイのように固定して使用するのではなく、ノートPCやタブレットのように「持ち運びができる」ことを目的に作られているディスプレイです。
モバイルディスプレイであれば収納に場所を取らず、移動も簡単なため、自宅でのリモートワークには最適なアイテムと言えます。筆者はもう何年も前からモバイルディスプレイを活用しており、出張の時などにはノートPCと一緒に持って行っていました。最近よく話題になるワーケーションでも、手荷物にモバイルディスプレイを一台追加しておけば、仕事の快適さが大きく変わってくるはずです。
モバイルディスプレイを選ぶ際のポイント
Amazonなどの通販サイトで「モバイルディスプレイ」または「モバイルモニター」を検索すると、似たような製品がたくさんヒットするはずです。ここでは、モバイルディスプレイを選ぶ際にぜひチェックしておきたいのポイントを解説します。
筆者が特に重点的に確認しておくべきだと思うポイントは、次の通りです。
- 大きさ・重さ
- 解像度
- PCとの接続方法
- 電源の供給方法
- スタンドの有無・形状
- タッチパネルの有無
それぞれの項目について以下で詳しく解説します。
大きさ・重さ
まず、何と言っても重要なのは画面の大きさです。一般的なモバイルディスプレイのサイズは、大体7インチから20インチ程度になります。ノートPCのサブディスプレイとして使う目的では、13インチから15インチ程度のサイズがお勧めです。小さすぎるとサブディスプレイとしては使い勝手が悪く、大きすぎると広いデスクが必要になるといった問題が生じるからです。
もし出張などで出かける際に持ち歩くことも考えるのであれば、重さも考慮したほうがいいでしょう。モバイルディスプレイは、軽いもので500g、重いものだと1kg程度の製品が多いです。ノートPCと一緒に持ち運ぶわけですから、1kgを超えるようなものは向いていません。また、カバンに入れることも考えて、厚みなどの収納サイズもチェックしておきましょう。
筆者の場合、現在は15.6インチの4Kディスプレイと、少し小さ目の11インチのフルHDディスプレイの2台を現役で使用しており、自宅用と外出用で使い分けています。また、15.6インチのほうは普段はフルHDに解像度を落として使っています。
解像度
解像度については、基本的には1980✕1080のフルHD画質で特に問題はありません。15インチ程度のサイズの場合、4Kでは文字が小さくなってしまいかえって使いづらいです。後述しますが、4Kディスプレイの場合は消費電力が大きいためノートPCのUSBバスパワーでは使用できない可能性があるといったデメリットもあります。
そうは言っても、モバイルディスプレイで綺麗な動画を視聴したい場合や、画像編集や動画編集などの作業に使いたい場合は、4Kに対応した高画質なモデルを選ぶといいでしょう。
PCとの接続方法
PCとモバイルディスプレイを接続する方法としては、主にHDMI、USB Type-C(以下、Type-C)、VGA、Mini DisplayPortなどがあります。このうち、現在主流なのはHDMIとType-Cです。複数の端子を持つものもあります。どの接続方法が良いかは、使っているノートPCによって大きく変わってきます。
まず、使っているノートPCが映像出力に対応したType-C端子を備えている場合は、モバイルディスプレイ側もType-C端子のものを選べば、Type-Cのケーブルだけで接続することができるので便利です。ノートPC側のType-C端子がPD(パワーデリバリー)に対応している場合は、1本のケーブルで給電も同時に行うことができます。
ノートPC側にType-C端子が無い場合には、HDMI端子を持つモバイルディスプレイを選んだほうがいいでしょう。HDMI端子とType-C端子の変換コネクタもありますが、相性の問題などで正常に出力できないケースがあります。
なお、HDMI端子には通常のHDMIのほかに、mini HDMIとmicro HDMIも存在するため注意が必要です。筆者の持っているモバイルディスプレイはmicro HDMI端子のものなので、通常のHDMIケーブルとHDMI - micro HDMI変換アダプタを組み合わせて使用しています。あえてアダプタを使っているのは、据え置き型のディスプレイがある場所ではアダプタを外せば同じケーブルが使用できるからです。
なお、古いノートPCはVGAやMini DisplayPortの出力端子しか持っていないことがあるので、その場合は変換アダプタの使用を第一に考えたほうがいいでしょう。モバイルディスプレイ側にVGAやmini DisplayPortの入力端子があるものを探そうとすると、選択できるモデルが極端に少なくなってしまいます。
-

筆者が主に使っている接続ケーブル。左からHDMIケーブル、HDMI - micro HDMI変換アダプター、HDMI - mini HDMIアダプター、Type-Cマルチアダプター(HDMI、VGAの出力が可能)
電源の供給方法
PCとの接続方法のほかに、電源の供給方法も必ずチェックしましょう。電源の供給方法として一般的なのは、ACアダプタとUSB給電、そして内蔵バッテリーの3種類です。このうち、お勧めなのはUSB給電方式です。ACアダプタはそれ自体が嵩張る上に、端子の種類がさまざまでケーブルの汎用性が低いため、あまりお勧めできません。
USBケーブルであればそれほどかさばらず、スマホの充電など他の用途とも供用ができるので便利です。ただし、この場合も端子の種類が通常のType A(いわゆる一般的なUSB端子)なのか、Mini USB(Mini USB Type A)やMicro USB(Micro USB Type B)なのか、またはType-Cなのかをきちんと確認する必要があります。稀にType Bのものもあったりしますが、汎用性が低いので避けたほうがいいです。
端子の形が合っていても、供給する側の電力が足りない場合は電源が入らなかったり、表示が不安定になったりすることがあるので注意しましょう。特にノートPCのバスパワーで電源供給をまかないたい場合は、そのノートPCのUSB端子の出力が最大何ワットで、モバイルディスプレイ側の供給電力に足りているかどうかを確認しましょう。
一般的に、4Kディスプレイは消費電力が大きいため、電源にはACアダプタかType-Cが採用されています。Type-Cの場合、USBアダプタでも出力電力が小さくて対応しないものもあるので注意が必要です。また、ノートPC側の端子がPD(パワーデリバリー)対応であれば映像出力と電源供給を1本のケーブルで賄えることがあります。ただし、モバイルティスプレイ側で映像と電源を別の端子からしか入力できないというモデルもあるため注意しなければなりません。
比較的価格が安いモデルは、この辺りの説明が曖昧で分かりにくいことが多いです。実際に購入した人のレビューなども参考にして選ぶことをお勧めします。
モバイルティスプレイの中にはバッテリーを搭載したモデルもあります。多くの場合、充電はUSBケーブルで行うことができるため、持ち運ぶケーブルの削減にもつながります。しかしバッテリーを搭載している分だけ重くなるのに対して、駆動時間はそれほど長くないため、電源のない場所で使う機会が多いというケース以外ではあまり大きなメリットはないと思われます。
スタンドの有無・形状
多くの場合、モバイルディスプレイにはスタンドが付属していたり、ケースがスタンドの役割を果たしたりします。しかし、中には専用のスタンドが付属しない製品もあります。
スタンドが付属する場合でも、設置できる角度が固定のものも多いです。また、ケースを変形させてスタンドに使うようなタイプは設置に前後のスペースが必要で、狭いデスクだと邪魔になってしまうようなものもあります。自分の好みのスタイルで設置することができるかどうかをよく確認しましょう。
スタンドが付属しない場合や、好みのスタイルに合わない場合には、市販のタブレットスタンドを併用することも選択肢に入れておくといいでしょう。
タッチパネルの有無
モバイルディスプレイの中にはタッチパネルに対応しているものもあります。そのようなモデルでは、マウスの代わりにスマホやタブレットのようにアプリケーションを指で操作できるため非常に便利です。
ただし、タッチパネルによる入力はノートPC側のドライバのサポートが必要であり、多くの場合はWindowsにしか対応していません。また、タッチパネル搭載のモデルは価格が高くなりがちなので予算ともよく相談する必要があるでしょう。
まとめ
一言にモバイルディスプレイと言っても、主となる利用シーンやベースにするノートPCの種類によってさまざまな選択肢があります。仕事する環境を快適にするためのアイテムですから、自分の用途にぴったりと合ったものを選んで、ストレスなく作業できるようにしていきましょう。