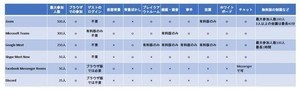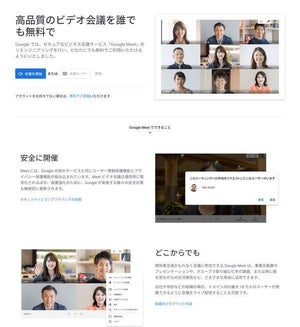自宅でWeb会議を行う場合、気になるのは後ろに自分の部屋が映り込んでしまうことでしょう。書斎などの専用の部屋を設けられる人ならばともかく、急遽始まったリモートワークでリビングや寝室で仕事をしている人も少なくないはず。背景とはいえ、プライベートな生活習慣が垣間見えてしまうような映り込みは避けたいものです。そこで活用できるのが、バーチャル背景機能や背景ぼかし機能です。
今回は、主要なWeb会議アプリにおけるバーチャル背景・背景ぼかしの設定方法をおさらいした上で、これらの機能を有効に活用するために押さえておきたいポイントを紹介します。なお、今回の記事では各アプリのPC版またはWeb版で作業します。
Zoomのバーチャル背景の使い方
まずは、Zoomから見ていきましょう。ZoomはWeb会議アプリの中でもいち早くバーチャル背景機能を導入し、それが爆発的な普及を後押ししたとも言われています。PC版のクライアントアプリを使用している場合は、画面右上の歯車マークで設定ダイアログを開きます。
左のメニューから[バーチャル背景]を選ぶと、バーチャル背景の設定画面が表示されます。
初期状態では背景は[なし]になっています。ここで好きな画像を選べば、それが背景として表示されます。[+]ボタンで自前の背景を追加することもできます。静止画のほかに動画も背景として使用できます。
すでに会議が始まっている場合は、ビデオアイコンのメニューから「バーチャル背景を選択」を選べば、バーチャル背景の設定画面が開きます。
下の方の「マイビデオをミラーリングします」にチェックを入れておくと、画面に写っている自分が、鏡を見ているときのように反転して見えるようになります。ミラーリングしていない通常の見え方だと、写っている位置を調整する場合などに、画面とは逆の方向に動かなくてはいけないため戸惑うことがあります。
そのような場合は、ミラーリングをオンにしておくと便利です。ミラーリングをオンにすると自分からは文字などが反転して見えてしまいますが、相手側には正しい向きで表示されているので心配いりません。なお、ミラーリングのオン/オフはビデオの設定画面でも選択できます。
背景として使用できる静止画は、アスペクト比が16:9、解像度が1280×720ピクセル以上の、PNGやJPGといった一般的なフォーマットの画像ファイルです。動画の場合は、解像度が480×360ピクセル(360p)以上、1920×1080ピクセル(1080p)以下のMP4またはMOVファイルが使用できます。
PCのグラフィック性能が低い場合は、バーチャル背景が使えないことがあります。その場合、単色の壁をバックにして「グリーンスクリーンがあります」にチェックを入れることでバーチャル背景が使えるかもしれません。「グリーンスクリーン」となっていますが、緑以外の壁でも大丈夫です。グリーンスクリーンについては後半で詳しく取り上げます。
Microsoft Teamsのバーチャル背景・背景ぼかしの使い方
Microsoft Teamsでは、会議に参加する際のオーディオとビデオの設定画面でバーチャル背景のオン/オフを切り替えることができます。バーチャル背景アイコンの横のスイッチをクリックして[オン]にすると、右のパネルに背景の設定が表示されます。
ここでバーチャル背景に使う画像を選択できます。Zoomと同様に、自前のファイルを追加することもできます。Teamsは背景ぼかしも利用することができます。一番上にあるぼかしがかかった画像を選択すると、背景がぼやけて表示されるようになります。
画像を表示するよりも自然な見た目で、それでいてプライバシーも守られるのが背景ぼかしの強みです。
会議の参加中にバーチャル背景を設定したり、画像を変更したりするには、「その他の操作」メニューから「背景効果を表示する」を選びます。
すると、先ほどと同様にバーチャル背景の画像やぼかし効果を選ぶことができます。
この時、画像を選んで下のほうにある[プレビュー]ボタンをクリックすると、下図のようにバーチャル背景のプレビューが表示されます。プレビュー中はビデオがオフにされて、他のユーザから自分は見えなくなるため、バーチャル背景を適用した結果がどのように写るのかを自分で確認してから、ビデオを再開することができます。背景を選んでいる様子が他の人にわからないので、地味ですが便利な機能です。
Google Meetのバーチャル背景・背景ぼかしの使い方
Google Meetでは、会議参加前の待機画面でバーチャル背景や背景ぼかしの設定ができます。ここで、前回の説明を一点訂正させていただかなければなりません。前回、Google Meetでは背景ぼかしは使えるがバーチャル背景はサポートされていないと書いたのですが、現在のバージョンではバーチャル背景もサポートされており、背景ぼかしと同じ画面で設定することができます。
Google Meetの背景設定は、右下の背景アイコンから開くことができます。
このアイコンをクリックすると、画面の下にバーチャル背景で使用できる画像の一覧が表示されます。あらかじめ用意された画像のほかに、自分で好きな画像を追加して使うこともできます。
背景ぼかしは、画像のリストの一番上にあります。Google Meetの場合、薄いぼかしと濃いぼかしの2種類を選ぶことができます。
会議の参加中に背景を変更したい時は、右下の設定メニューを開いて、[背景を変更]を選択します。
すると、画面の右側に使用できる背景画像が表示されます。
バーチャル背景・背景ぼかしを生かすためのポイント
今回は主要な3つのWeb会議アプリを取り上げましたが、いずれのアプリも基本的にバーチャル背景機能の性能が高いため、あまり細かいことを意識せずに気軽に使ってみることができると思います。もしうまく背景が隠せない場合や、自分の体の一部が消えてしまうような場合は、次のようなポイントを確認してみるといいでしょう。
着ている服装を見直す
バーチャル背景はテレビなどでもおなじみのクロマキーという映像の合成技術を利用して実現しています。カメラに写っている映像の中から人物の部分を特定して、それ以外の部分を別の画像で上書きしてしまう手法です。この「人物の部分を特定する」ためには、背景の色とはまったく違う色の服を着ていたほうが、背景と人物の境目を特定しやすく、結果的に背景を綺麗に隠すことができます。
背景が黒っぽければ白系の服を着る、といった具合です。同じ理由で、柄のついた服よりも単色の服の方がクロマキーの効果が出やすくなります。
照明を調整する
顔などに影ができていると、背景と人物の特定が難しくなるので、照明が均一に当たるように部屋の明るさを調整してみましょう。また、照明は顔が明るく映すように当てるのもポイントです。部屋の照明の調整が難しい人は、写真撮影用のリングライトなども活用してみましょう。最近ならば、スマホでの撮影用に簡易的なライトが手ごろな値段で手に入ります。
背景を調整する
服装と同じように、背景を見直すことでもバーチャル背景の効果は大きく変わってきます。後ろにいろいろなものが置かれていて、結果的にカラフルになってしまっていると、うまく人物だけを特定することができない場合があります。そんな時は、後ろの荷物に単色の大きな布をかけて隠してしまいましょう。これだけで、うまくバーチャル背景を合成できるようにまるはずです。
ただし、荷物を隠すのに100円ショップなどで売っている青いレジャーシートのようなものを使うのはあまりお勧めできません。レジャーシートの生地は光が反射するため、場合によっては背景合成がうまくいかないことがあるからです。
グリーンスクリーンを用意する
どうしてもうまく背景が隠せない場合や、PCの性能がバーチャル背景を使える要件を満たしていないような場合は、最終手段としてグリーンスクリーンを用意するという方法があります。グリーンスクリーンというのは、要するに緑の布です。背景を完全に緑一色にしてしまえば、ほぼ完全にバーチャル背景が使えます。前述のように、Zoomにはグラフィック性能の低いPCでもバーチャル背景を使うことができるグリーンスクリーンモードが用意されています。
色は単色であれば別に緑でなくてもいいのですが、一般的に濃い目の緑が一番クリマキー処理には適していると言われています。ちゃんとしたグリーンスクリーンはスタンドも付けると数千円してしまいますが、手芸用品店などで安い生地を買って天井から吊るすなどの方法でも十分に代用可能です。100円ショップでも売っていますが、サイズが小さいので、複数枚を貼り合わせて使う必要があります。
最近では、Web会議用に椅子の背もたれに装着するタイプのグリーンスクリーンもあります。筆者も必要に応じてこのタイプのグリーンスクリーンを使っていますが、簡単に設置できて、収納にもかさ張らないでの重宝しています。椅子の背もたれに設置するタイプのグリーンスクリーンを使った場合、下の写真のようになります。円形で上部の角が欠けてしまうので、完全に隠すためにはカメラの位置を調整する必要があります。
次の写真は、この背もたれ装着タイプのグリーンスクリーンを使って、Zoomのグリーンスクリーンモードでバーチャル背景を使用してみた様子です。
この例では、机の配置の関係で後ろから部屋の照明が当たってしまっているので、顔が少し暗くなってしまいましたが、照明を調整すればもっとうまく写すこともできます。また、ボーダーの服だと少し体が欠けてしまったので、単色の濃い色のシャツに着替えました。
仕事上どうしても必要になるWeb会議と自宅のプライバシーの保護は、きちんと両立していきたいものです。バーチャル背景や背景ぼかしを活用して、ストレスの無いリモートワーク生活を送りましょう。