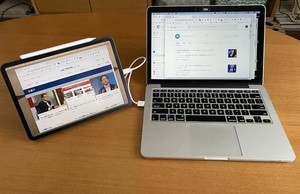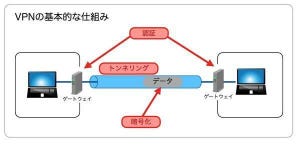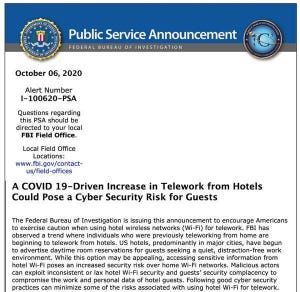リモートワークに不可欠なWeb会議ですが、自宅から参加する際に悩みの種になりがちなのが「部屋の映り込み」と「身だしなみ」です。前者はバーチャル背景を活用することで解決できましたが、後者についてはどうでしょうか。服装や髪型、メイクなどの身だしなみに気を使わなくてもいいという気楽さはリモートワークの魅力のひとつですが、顔出しが必要なWeb会議では、ばっちりメイクとまではいかなくても、少しくらいは身なりを整えて参加したいものですね。
そこで活用したいのが「フェイスフィルター」です。Webカメラに映った顔をリアルタイムでソフトウェア的に加工することで見た目を変える機能で、アプリによって「バーチャルメイク」や「美肌補正」などとも呼ばれています。
今回は、Zoomに用意されたビデオフィルタ機能と、さまざまなWeb会議アプリでオールマイティに利用できる「Snap Camera」の2つを取り上げ、その使い方を紹介します。
Zoom会議で使える美肌補正と明るさ調整
Web会議アプリとして最大のシェアを誇るZoomには、今年1月にリリースされたバージョン5.2から、ビデオ会議中に見た目に変化をつけることができるフィルター機能が追加されました。Zoomの新しいフィルター機能は、大きく分けて次の4つがあります。
- 肌を滑らかに補正する(美肌補正)
- ビデオの明るさを調整する(輝度補正)
- ビデオのフレーム全体を装飾する
- 顔の見た目を変更する
まずは前者の2つから見てみましょう。この機能の有効・無効の選択は、設定画面の「ビデオ」の項目にあります。下図の画面の「ビデオフィルタを有効にする」にチェックを入れると美肌補正が有効になり、顔の肌が滑らかな感じに修正されます。右側に表示されるスライドバーで、補正の強さを調整することができます。
「低輝度に対して調整」にチェックを入れると輝度補正が有効になり、カメラの写りが暗い場合でもソフトウェア的に明るく補正してくれます。「自動」にした場合は明るさに応じて自動で調整を、「手動」にした場合はスライドバーで自分で調整できます。
ビデオフィルター機能で見た目も変更できる
ビデオのフレーム全体に装飾を施したり、顔の見た目を変更したりする設定は、「背景とフィルター」の項目にあります。この項目はデフォルトではバーチャル背景の選択画面が表示されていますが、上部に「ビデオフィルター」というタブが追加されており、これをクリックすると次のようにビデオフィルターの選択画面になります。
ビデオフィルターは、カメラ映像の全体を装飾するフィルターで、色調を変更したりフレームを付けたりすることができます。顔に動物の耳などを付けるフィルターも用意されています。仕事の会議では、色調の変更以外はあまり使う機会はないかもしれません。
ビデオフィルターの設定画面には、右下に「スタジオエフェクト」という項目が用意されています。これをクリックすると、下図のように右側にメニューが表示されて、眉毛、ヒゲ、そして唇の色を調整できるようになります。
上の例では、眉毛を太く、口ヒゲと顎ヒゲを生やして、唇は少し赤く補正しています。ビデオフィルターと違ってかなり自然な形で補正してくれるのが特徴です。
「Snap Camera」ならどんなWeb会議アプリでも見た目の変更が可能
上で紹介したのはZoom特有の機能でしたが、他のWebアプリでも同様に見た目を変更したい場合はあるでしょう。そんな時は「Snap Camera」が便利です。Snap CameraはWebカメラで撮影している映像に対して、好きなフィルターを適用して顔や背景の見た目を変更することができるアプリです。Web会議アプリ側からは仮想カメラとして認識されるため、ほとんどのアプリで利用できます。
Snap Cameraは、次のサイトからダウンロードできます。Windows 10またはmacOS 10.13以降のバージョンで利用可能です。
Snap Cameraを実行すると、次のように上部にカメラの映像が、下部に装飾用のコンポーネントが表示されます。
左上の星のアイコンをクリックすると、お気に入りに登録しておいたレンズ(後述)のリストが表示されます。PCに複数のカメラを繋いでいる場合は、右上の歯車アイコンをクリックして表示される下図の設定画面で使用するカメラを変更することができます。
Snap Cameraでは装飾用のコンポーネントを「レンズ」と呼んでいます。見て分かるように大量のレンズが用意されているものの、ほとんどが遊び用のもので、Web会議には使いづらいかもしれません。そんな中でお勧めしたいのが、資生堂が提供している「テレビューティ」です。資生堂の製品を使って作成されたレンズで、自然な感じにメイクアップされたエフェクトがかかります。
なお、少し気づきにくいかもしれませんが、各フィルターにはそれぞれ複数のメイクパターンがレンズとして用意されています。例えば、「BEAUTY TREND」には9個、「MEN'S MAKEUP」には2個のレンズがあります。
レンズを使用するには、上記のサイトで気に入ったレンズの[リンクをコピー]をクリックしてURLをコピーし、それをSnap Cameraの検索窓にペーストします。
すると、該当するレンズが表示されるので、クリックすればエフェクトが適用されます。使用されている製品の紹介も表示されますが、すぐに消えるのでWeb会議中には表示されません。気に入ったら星マークをクリックしてお気に入りに登録しておきましょう。
以下は「MEN'S MAKE UP」のひとつを適用してみた様子です。メンズメイクなのでそれほど目立ちはしませんが、若干スッキリしたように見えます。
そのほか、個人的に気に入っているのはヒゲを取り除いてくれるレンズです。上記の「MEN'S MAKE UP」の2ページ目にもヒゲを隠す効果がありますが、そのほか、Snap Cameraで「Remove Beard」などのキーワードで検索すれば複数ヒットするはずです。下の例はその中のひとつを使ってヒゲを取り除いた例です。
2日間剃っていなかったヒゲがきれいに取り除かれています。もし急な会議が入ったとしても、これなら無精ヒゲのままで参加するというようなことをしなくても済みますね。
さて、Snap Camera側の準備が完了したら、その状態のまま今度はZoomなどのWeb会議アプリを立ち上げます。そして使用するカメラの選択で、内蔵カメラやWebカメラの代わりに「Snap Camera」を選択しましょう。すると、Snap Cameraでエフェクトを適用した映像がWeb会議アプリに流し込まれるようになります。バーチャル背景などのWeb会議アプリ側の機能も通常通り使うことができます。
次の例は、Snap Cameraでヒゲを取り除いた上で、それをZoomの映像として設定した様子です。Snap Cameraと連携させても、バーチャル背景や輝度調整などの効果は有効です。前後を比べると、明らかに見栄えが改善されていることがわかります。
SpatialChatでもバーチャル背景が使える
前回に紹介したチャットツール「SpatialChat」は、アイコンの代わりにWebカメラの映像を映し出すこともできますが、バーチャル背景が使えないという悩みがあります。しかし、Snap Cameraを組み合わせれば、その悩みを解消できます。
Snap Cameraには、顔の見た目を変えるだけでなく、バーチャル背景として動作するフィルターも用意されています。一方、Spatial Chatでは使用するカメラとしてSnap Cameraも指定することができます。したがって、これを組み合わせれば、バーチャル背景付きの映像をSpatialChatに表示できるようになるわけです。SpatialChatはリモート飲み会などに利用する機会も多いと思うので、多彩なエフェクトを持つSnap Cameraとは相性が良いと言えるでしょう。
以上、フェイスフィルターの使い方を説明しました。自宅だからといってだらしがない格好で仕事をするなと言われればその通りですが、家事や子供の世話の両立が必要など、メイクや髪のセットまで手が回らない人も少なくないでしょう。そんな時に味方になってくれるのがフェイスフィルターです。カメラ写りが気になってビデオをオンにするのが億劫になっている人も、少しはそのストレスを軽減できるかもしれません。








![[リンクをコピー]ボタンをクリックしてURLをコピーする](images/007.jpg)