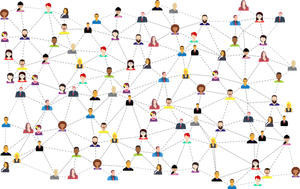Zoomの画面共有は使い方が少々わかりにくい部分もあり、使いこなせず困っている人もいるのではないでしょうか。パソコンとモバイル端末からでは画面共有の操作方法が異なるため戸惑うケースもあります。
そこで本記事では、Zoomの画面共有について徹底解説します。具体的に画面共有でどのようなことができるか、基本的な操作手順、YouTubeの画面共有方法やコメント機能、複数画面共有、バーチャル背景設定の方法なども紹介していますので、ぜひ参考にしてください。
Zoomの画面共有でできることとは?
画面共有機能は、単純に操作している画面をそのまま共有すること以外にもさまざまなものが共有可能です。Zoomの画面共有で何ができるのかを整理してみましょう。
デスクトップ画面の共有
Zoomの画面共有は、操作しているデバイスの画面を共有することが基本機能です。パソコンならデスクトップで今表示している画面情報を会議参加者と共有できます。
表示されているアプリケーション画面の共有
起動しているアプリの画面を、画面共有機能で直接指定して共有することもできます。パソコンのデスクトップ画面をそのまま共有すると、パソコンの操作やログインの様子まで見えてしまうため、思わぬところで情報漏洩になる可能性があります。アプリ画面を直接画面共有することで、デスクトップ画面を見られることなく、必要な画面のみの共有が可能です。
ホワイトボードを共有
Zoomの画面共有機能では、ホワイトボードや音声・動画・ポインターなどの説明用ツールも共有できます。これらの機能を共有することによって、オンライン会議上で参加者全員に見せたい情報を表示し、説明用ツールを使って効率的な会議進行をすることが可能です。
参加者間でできること
Zoomの会議では、会議の開催者(以降はホストと呼びます)以外の参加者による画面共有や、複数の人の画面共有を同時に行う、画面を共有している人の画面を他の参加者が遠隔操作する、といったこともできます。
ただし、参加者側が画面共有をするためには、ホストから許可を得なければなりません。ホストの許可は意外と忘れるポイントです。画面共有ができない場合はまずホストから共有の許可をもらえているかを確認しましょう。
スマホ(iPhone/Android)やタブレット(iPadなど)の画面共有
Zoomの画面共有はパソコンからだけでなく、iPhone・AndroidといったスマートフォンやiPadなどのモバイル端末からも利用可能です。スマートフォンとパソコンをケーブルでつなぎ、自分のスマホ画面をパソコン画面上で共有する、といったこともできます。MacやiPhoneなどのApple製品同士なら、Airplayを使った画面ミラーリングという方法での画面共有も可能です。
パワーポイントのバーチャル背景化
Zoomには、バーチャル背景の表示機能があります。Zoomのバージョン5.1からは、パワーポイントをバーチャル背景に使えるようになりました。会議のプレゼンテーションでパワーポイントを使う場合、バーチャル背景化すると説明しやすいのでおすすめです。
YouTubeの画面共有は可能?
Zoomの画面共有機能を使うと、YouTubeの動画再生も共有でき、参加者全員で動画鑑賞が可能です。パソコン・モバイルデバイスどちらでも、再生しているYouTube動画を会議の参加者全員に共有できます。
Zoomで画面共有をする手順・使い方 - パソコン(windows/mac)
PCにてZoomの画面共有をする基本的な手順を紹介します。
基本の画面共有手順や画面共有メニューについて
会議の開催者であるホストの場合は、すぐに画面の共有機能が使用できます。会議を開催し、画面下の「画面の共有」アイコンをクリックしてください。
すると、共有できる画面やアプリなどの一覧が表示されるので、共有したいものを選択して、画面右下の「共有」アイコンを選択しましょう。
画面の共有を開始すると、画面の上部に画面共有メニューが表示されます。画面の共有を停止する場合は「共有の停止」のアイコンをクリックしてください。
音声・動画・操作・説明用ツールの共有方法
画面共有機能は、デスクトップ画面以外の共有も簡単です。「画面の共有」アイコンをクリックして表示される画面で、共有したい音声や動画を選びましょう。
モバイル端末から画面共有をする手順
モバイル端末から画面を共有する手順も、パソコンからの手順と同様です。Zoomアプリの「共有」アイコンをクリックすると、共有できる画面やアプリがすべて表示されます。画面の表示内容を共有する場合は、一番上の「画面」を選択してください。
画面を共有すると「画面のブロードキャスト」と表示されます。画面の共有を停止する際は、「ブロードキャストを停止」を選択してください。
画面共有によってYouTubeの動画を全員で視聴する手順
画面共有でYouTubeの動画を視聴する方法は、WebブラウザでYouTubeの動画を流し、デスクトップ画面を共有するだけで簡単にできます。
共有する際は、画面左下の「音声を共有」「ビデオクリップに最適化」にチェックを入れてください。
この状態で画面右下の「共有」ボタンをクリックすると、参加者全員にYouTubeの動画を見せることができます。以下は、スマートフォンで会議に参加している場合に表示された画面です。動画も普通に鑑賞できます。
モバイル端末の場合は、アプリ・ブラウザどちらの場合も、画面を共有して動画を再生すると、参加者全員にその動画を見せられます。モバイル端末の動画再生は、パソコン側では以下のように表示されます。
ただし、使用しているモバイル端末のOSやZoomアプリのバージョンが古い場合は、うまく再生できないケースもあります。実際にモバイル端末からのYouTube動画共有が可能かどうかは実機で試してみてください。
画面共有にまつわるその他の便利な機能
その他、画面共有にまつわる機能について解説します。
複数画面共有とデュアルモニターの使用
複数人で同時に画面共有をするには、ホスト側の設定が必要です。「画面の共有」アイコン右側の矢印をクリックすると、以下のメニューが表示されます。
「複数の参加者が同時に共有可能」にチェックを入れてください。これだけで、複数の参加者が同時に画面共有できるようになります。
ただし、「複数の参加者が同時に共有可能」を有効にすると、「音声を共有」「ビデオクリップに最適化」のオプションは使えなくなります。つまり、音声や動画は共有できなくなる点は要注意です。さらに、スマートフォンやタブレット端末を使っている参加者は、他の参加者が画面共有しているときに自分も画面共有する、という操作はできません。
なお、もし見ている人がデュアルモニターの環境であれば、1つ目のモニターにAさんの共有した画面、2つ目のモニターにBさんの共有した画面というように表示させることもできます。その際は、Zoomの設定画面の「一般」タブにある「デュアルモニターの使用」にチェックを入れると設定できます。
注釈機能(共有している画面にコメントを付ける)
画面共有中に、画面共有メニューから「コメントを付ける」(注釈)を選択すると、注釈メニューが開きます。文字の色などを選んで、共有している画面へコメントを入れることができます。
共有者の画面を遠隔操作
共有者の画面の遠隔操作は、画面共有をしている最中に画面上部に表示されるオプションメニューから行います。
「オプションを表示」>「コメントを付ける」を選択してください。すると、表示している画面に対して、さまざまなコメントが付けられるようになります。
上記は、スタンプ機能でハートマークを付けたところです。この画面は、画面の共有者と参加者全員にも同じように見えています。
パワーポイントのバーチャル背景設定方法
パワーポイントのバーチャル背景を設定するのも、画面共有の手順で可能です。「画面の共有」アイコンをクリックし、画面上部の「詳細」を選択してください。
すると、「バーチャル背景としてのパワーポイント」という選択肢があるのでクリックしましょう。すると、このメニュー選択が初めての場合は、プラグインのインストール画面が出てくるので、プラグインをインストールしてください。
プラグインのインストールが終わると、ファイルの選択ができるようになります。2回目以降は、プラグインのインストールは不要です。
選択したパワーポイントの内容がバーチャル背景として表示されます。
自分のビデオをオンにして説明することもできますし、自分のビデオをオフにして資料に集中してもらうこともできます。
画面共有時のビデオレイアウトの変更方法(表示/非表示切り替え)
パソコンから自分の画面を共有している際に、同時に他の参加者のビデオを表示させるか、非表示にするかを選ぶことができます。
画面共有中、画面共有メニューの右端にある「詳細」をクリックし「ビデオパネルの表示/非表示」を選択すれば完了です。表示されたビデオパネルから、表示の形式や大きさを変更することもできます。
Zoomで画面共有できないときの確認点と対処法
Zoomで画面共有がうまくいかないときに確認してもらいたいポイントを4つ挙げました。困ったときには確認してみてください。
1. 端末やアプリのバージョン
インストールしているZoomアプリや端末のOSバージョンなどが古いとうまく動かないケースが見られます。端末のOSやアプリが最新のものになっているか確認してみましょう。
2. 参加者の場合、ホストから画面共有を許可されていない
会議の開催者であるホスト以外の参加者は、初期状態だと画面の共有を許可されていません。必要に応じてホストに共有してもらうようにお願いしましょう。
ホストは画面の共有を許可する場合、「セキュリティ」メニューから「参加者に次を許可」>「画面の共有」にチェックを入れてください。
これで、他の参加者も画面の共有ができるようになります。
ホストがスマートフォンを使っている場合は、画面右下の「詳細」からセキュリティメニューを選んで「画面の共有」にチェックを入れてください。すると、参加者の画面共有が可能になります。
3. 動作が遅い場合は回線の混雑状態を確認
画面共有、特に動画などデータ量の多いコンテンツを共有する場合は、回線が混雑していると動作が遅くなる可能性があります。動作が遅すぎて困る場合は、いったん画面共有を停止して様子を見ましょう。
4. YouTubeの画面共有ができないときの確認ポイント
YouTubeの動画再生を共有したいのに、動画の部分が真っ黒になって再生を共有できないことがあります。この場合は、端末のOSやアプリが古く、対応していないケースがあるので、最新バージョンへ更新してみましょう。
また、YouTubeの音声は、画面共有時に「音声を共有」をオンにしないと共有されませんので確認してください。また複数人で同時に画面共有をする場合も、YouTubeの画面共有はできなくなります。
Zoomの画面共有は資料などを見せられて便利! 使いこなしてスムーズな会議を
Zoomの画面共有について解説しました。オンライン会議をスムーズに進めるために、画面共有機能は欠かせません。プレゼン資料として利用するパワーポイントのバーチャル背景化やYouTubeの動画再生の共有方法など、知っておくと会議を行う上でとても便利です。
このほかにもZoomにはさまざまな便利な機能があります。会議を円滑に進め、ビジネスを成功に導くためにも上手に活用していきましょう。
そもそもzoomとは? 一気にわかる使い方のまとめはこちら


























![Zoomミーティングの招待の仕方 - メールやURL、予定作成法も[ブラウザ/アプリ]](/article/20210405-1840987/index_images/index.jpg/iapp)