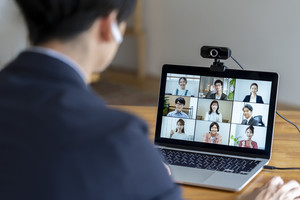Teamsとは「Microsoft Teams」のことで、ビデオ会議やチャット、ファイル共有、スケジュール管理などグループワークには欠かせないツールです。TeamsはPCでも、タブレットやスマートフォンでも使うことができます。
Teamsはブラウザ版を利用する方法と、アプリを端末にダウンロードして使う方法があります。本記事ではブラウザ版とアプリ版の違いを押さえた上で、アプリのダウンロード方法をPCとスマホにわけて、くわしく説明します。
Teamsのブラウザ版とアプリ版の違い
Teamsにはブラウザ版と、自分の端末にダウンロードして利用するアプリ版があります。
ブラウザ版・アプリ版に共通する機能
Teamsの基本的な機能は、ブラウザ版とアプリ版に大きな違いはありません。ここでは、Teams(無料タイプ)のブラウザ版とアプリ版について紹介します。共通する機能は以下の通りです。
- チャット: ブラウザ版、アプリ版ともに利用できます
- 画面共有: ブラウザ版、アプリ版ともに利用できます
- ビデオ会議: 基本的な会議機能はブラウザ版、アプリ版ともに利用できますが、ブラウザ版には一部利用できない機能もあります
アプリをダウンロードするメリット
Teamsでビデオ会議する際、ブラウザ版にはなくてアプリ版にはある機能は以下の4つです。
- 背景変更
- 背景ぼかし
- ライブキャプション(音声の字幕表示。録音はされない)
- テスト通話(デバイスの動作確認)
壁紙や背景ぼかしなどの機能が使えるアプリ版は、セキュリティ面から考えて安全なことがわかります。また、アプリ版はすべてネット環境に依存するブラウザ版に比べ、通信環境の影響を受けにくいというメリットもあります。
ダウンロードの手間がかかりますが、定期的にTeamsを使うのであればアプリ版を利用した方がいいでしょう。
Teamsをダウンロードしないで参加するには
Teamsをダウンロードしないで使いたいという方は、ブラウザ版を使うといいでしょう。また、Teamsをダウンロードしていなくても、ビデオ会議に参加することはできます。招待メールに記載されたURLをクリックすれば案内が出てくるので、それに従ってすすめればOKです。
Teamsのダウンロード方法_PCの場合
Teamsアプリ版のダウンロード方法を説明します。ここではWinsdows上の操作方法を説明しますが、Macも基本的な手順は同じです。
Microsoft Teamsにアクセスする
MicrosoftTeamsのページへ行きます。
アカウントを持っていない人は「無料でサインアップ」をクリックします。「サインイン」の画面からでもアカウントを作成することができます。
Microsoftのアカウントを持っている人は、サインインします。
サインインすると、以下のページに移ります。
PCにダウンロードする場合は「デスクトップ版をダウンロード」のボタンをクリックします。クリックすると、以下の画面に遷移します。
組織アカウントを与えられている場合や法人アカウントを持っている場合は、右の「職場/学校向けのTeams」を、個人アカウントで利用する場合は、左のボタンをクリックします。
Teamsをダウンロードする
ダウンロードボタンをクリックすると、Teamsのインストーラーがダウンロードされます。通常はPC内の「ダウンロード」フォルダーに保存されます。
ダウンロードが完了すると「Teamswindowsx64.exe」というファイルが保存されています。
ステップ2:Teamsをインストールする
「Teamswindowsx64.exe」の実行ファイルをダブルクリックすると、インストールが始まります。
インストールが終了すると、Teamsの画面が表示されます。
これでTeamsのインストールは完了です。
Teamsのダウンロード方法_スマホの場合
Teamsはスマートフォン(スマホ)でも利用できます。スマホへのインストール方法を紹介します。
Androidのインストール手順
Androidの場合は、Google Playからインストールできます。
Google Playへ行き、検索でMicrosoft Teamsを探します。Microsoft Teamsのページが表示されたら、インストールのボタンをタップします。
インストールが終わったら、以下の3つの手順でサインインします。
- サインインするアカウントを入力/選択します
- パスワードを入力します
- 「開始する」をタップします
これでインストールは完了です。
i-Phoneのインストール手順
i-Phoneの場合は、App StoreからMicrosoft Teamsを選び、インストールします。
インストールが終わったら、画面の中からTeamsのアイコンをタップし、サインインします。
Microsoftアカウントのメールアドレスとパスワードを入力し、「開始する」をタップします。
これでi-Phoneのインストールも完了します。
Teamsをダウンロードできない時の対処法
Teamsは時々、ダウンロードできない、ダウンロードできてもインストールできない、というトラブルが報告されています。そのような場合の対処方法を紹介します。
■ネット環境や空き容量を確認する
ダウンロードできないときは以下の点を確認してください。
- インターネットの接続状態は問題ないでしょうか?
- 端末のHDDの容量は問題ないでしょうか?
- ダウンロードページは最新ですか?
上記の問題がなく、なおかつダウンロードできない場合は、再起動や少し時間を置くなどを試してください。
会議などで早く使いたい場合は、末尾のURLへアクセスし、ブラウザ版を試してください。
■アンインストールしてからやり直す
インストールしてもうまく立ち上がらない場合は、アンインストールして再度インストールを試してみましょう。
アンインストールする場合は、スタートボタンから「設定」⇒「アプリ」に進みます。「アプリ」の中から「Microsoft Teams」を右クリックしてアンインストールします。
次に「Teams Machine-Wide Installer」を選択し、これも同様にアンインストールします。アンインストールし終えたら、もう一度、ダウンロードから始めてみましょう。
Teamsを導入してグループワークを進めよう
コロナ禍を機に、場所を問わない働き方に関心を持つ人が増えています。従来は対面が前提だったミーティングや面談が、リモートワークやサテライトオフィスの普及によって、遠く離れた場所でも普通に行われるようになりました。
場所を問わない働き方を可能にするのが、チャットツールや会議用のツールです。中でもTeamsは、チャットと会議、スケジュールツールがワンセットになっており、チーム全体で簡単に共有ができるようになっています。
TeamsはPCからでもスマホからでも簡単にアクセスできるアプリです。ダウンロードしないで手軽に使えるブラウザ版もありますが、会議で使用する機会の多い方は、Teamsをダウンロードし、会議やチャットに活用しましょう。