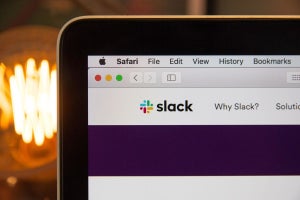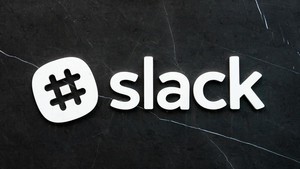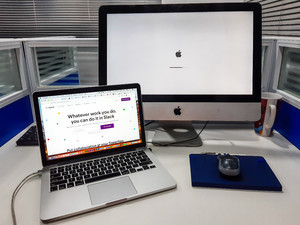ビジネスシーンでよく使われるSlack(スラック)は、メンバーとチャットでやりとりできるツールです。近年リモートワークが普及したことで、離れたメンバーとも円滑なコミュニケーションをとれる環境が求められています。そんな中、多くの企業で導入されているSlackですが、はじめて使う人はまず登録するのに手間取ってしまうかもしれません。
この記事では、Slackのアカウント作成の手順をわかりやすく解説していきます。押さえておきたいポイントはもちろん、作成できない場合の解決法についても解説するので、ぜひ役立ててください。
Slackのアカウントを作成するには
Slackでは、アカウントの作成とチームへの所属が同時に行われます。作業場にもなるチームは「ワークスペース」と呼ばれ、アカウント作成にはワークスペースへの参加が必須です。つまり、ワークスペースに所属しない限りはSlackの利用ができません。ワークスペースなしにアカウントだけを作ることはできないので注意してください。
ここでは、ワークスペースへ参加する2つの方法を紹介します。
新しいワークスペースを作成
利用する組織にワークスペースがない場合は、新しくワークスペースを立ち上げる必要があります。Slack公式サイトへアクセスし、まずは登録画面からワークスペースを作成しましょう。
すでにあるワークスペースに参加
すでに作成済みのワークスペースに参加する場合は、新たにワークスペースを立ち上げる必要はありません。ワークスペースに参加している人から招待されることで、アカウントの作成およびワークスペースへの参加が可能になります。
招待メールが届くので、そこから参加しましょう。
Slackのアカウント作成手順
ここからは、Slackのアカウント作成およびワークスペースの立ち上げ方法について解説していきます。実際の画像を示しながら手順を紹介するので、見比べつつ進めてみてください。
メールアドレスを入力し本人確認
まずは会社やチームなどで利用しているメールアドレスを入力してください。
入力したメールアドレスに紐づいているワークスペースを探すため、なるべく仕事用のメールアドレスを登録しましょう。
ワークスペースに参加
メールアドレスの登録が終わると、そのメールアドレス宛に確認メールが届きます。
このメールには、本人確認用のコードが記載されているので、このコードをSlackの画面に入力してください。コードを正しく入力すると本人確認が完了します。
なお、このコードには有効期限があるので、その期限内に入力を済ませるようにしてください。
プロフィールを編集
新規のワークスペースを立ち上げるときは、チーム名やチームで取り組んでいることなどを記入する必要があります。
チーム名は所属する人がわかりやすいものをつけると親切でしょう。作成が終わったら、ほかのメンバーを招待して同じチームに所属させることができます。
ワークスペースを立ち上げることで自分の新規アカウントの作成も完了します。同時に、プロフィールの画像や情報などを入力しておきましょう。ほかのメンバーから認識されやすくなります。
アプリをインストール
アプリで利用したい場合は、PCやスマホにSlackアプリをインストールしておきましょう。
起動が早い上に通知も受け取りやすいので、快適に利用するならアプリをインストールしておくことをおすすめします。
Slackのアカウント作成時のポイント
Slackのアカウント作成、およびワークスペースの作成にあたって押さえておきたいポイントを解説します。スムーズにアカウント作成を終えるためにも、事前にポイントを確認しておきましょう。
1つのアカウントで複数のワークスペースを利用できる
Slackでは1つのアカウントで、複数のワークスペースに参加することが可能。会社や業務に合わせて複数のワークスペースを使い分けることもできます。
なお、プロフィールはワークスペースごとに変えられるので、参加メンバーに合わせて好きな内容に編集することも可能です。
ログイン時はワークスペース名を指定
すでに参加済みのワークスペースがある場合は、そのチーム名(○○.slack.comの○○の部分)がわかれば、自分のメールアドレスとパスワードを入力するだけで再度ログインすることができます。
パスワードには制限がある
パスワードの設定には条件が決められており、6文字以上で簡単にはわからないものを設定しなくてはなりません。パスワードのセキュリティ強弱は入力した時にわかるため、事前に作成したものが設定NGとなる場合もあります。
仕事で使うものなので複雑なパスワードを設定すべきですが、馴染みのないものだと忘れてしまう可能性があるので、しっかり管理しておきましょう。
Slackのアカウントが作成できない時の解決方法
メールアドレスを登録したにもかかわらず、本人確認用コードが記載されたメールが届かず、アカウントが作成できないことがあります。登録後しばらく時間が経ってもメールが届かない場合は、メールアドレスが間違っていないか確認してみましょう。もし間違っていた場合は、再度入力して登録し直してください。
また、Slackからのメールが迷惑メールフォルダに入ってしまった可能性もあります。迷惑メールフォルダに振り分けられていないか、ドメイン設定がされていないかを確認してみましょう。
Slack のアカウント設定とは
アカウントを作成した後、各自の設定を管理する「アカウント設定」画面が作られます。ここでは情報や設定の変更などが行えます。
メールアドレスを変更したい時
登録したメールアドレスを変更したい時は、自分のプロフィールを表示し、「…(その他)」を選択しましょう。
次に「アカウント設定」の項目を選んで、メールアドレスの変更画面に移動します。
情報を変更できる画面が表示されたら、変更したいメールアドレスを入力して更新してください。
パスワードの設定をしたい時
パスワードを忘れた場合や変更したい時もプロフィールから「アカウント設定」を選択します。メールアドレス変更画面と同様の画面に移るので、そこからパスワードを更新してください。
その後メールアドレスに新たな確認コードが届くので、再度入力すれば完了です。
Slack のチャンネルとは?
Slackをはじめる上で知っておきたいことの一つに「チャンネル」というものがあります。チャンネルは、ワークスペースの中のプロジェクトやチームごとに細かいスペースを設けることができる場です。特定の相手を集めて会議したい時や、やりとりをしたい時に活用できます。
このチャンネルは2種類あり、誰でも参加・閲覧が可能な「パブリックチャンネル」と、特定のメンバーのみ閲覧できる「プライベートチャンネル」に分けられます。パブリックチャンネルはワークスペースにいるメンバーが自由に閲覧できるため、ワークスペース参加のメンバー全員が把握できます。
反対に、プライベートチャンネルはワークスペースに参加していても、そのプライベートチャンネルに参加していない人は閲覧できません。会話に参加するためには、すでにチャンネルに参加している人に招待してもらう必要があります。
ツールを有意義なものにするなら、チャンネルの活用は欠かせません。ぜひ覚えておきましょう。
Slackのアカウントを作成してみよう
Slackのアカウント作成は、ワークスペースへの参加が必須となり、アカウントだけを作成することはできません。ワークスペースは自分で作成することもできるほか、すでにあるスペースに参加することも可能です。
なお、ビジネスシーンで使う場合は仕事用のメールアドレスで登録するのが一般的。もし、別のアドレスで登録したい場合は、会社に問題ないか確認した上で別のアドレスを用意しておきましょう。
また、Slack は1つのアカウントで複数のワークスペースへ参加できます。ワークスペース内にチャンネルが増えすぎて使いづらくなってきたら、新しいワークスペースを作成して一部を分けてみてもいいかもしれません。