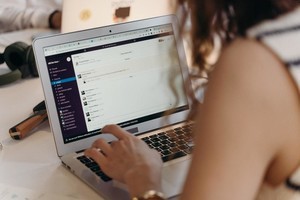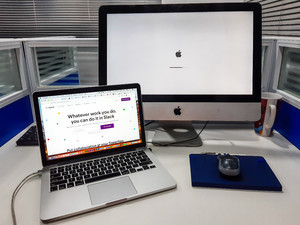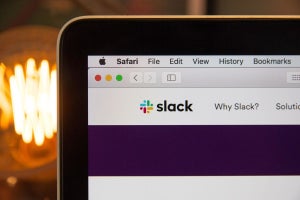Slack(スラック)には、タスク管理ができる機能があります。また、外部のタスク管理ツールとも連携することも可能です。タスク管理機能を使えば、チームや部署での進行状況の把握に役立ちます。
この記事では、Slackを使ったタスク管理機能について解説します。またSlackと連携できるおすすめの外部アプリも紹介しますので、業務を効率化したいとお考えの方は、ぜひご一読ください。
Slackでタスク管理する方法
Slackではさまざまな方法でタスク管理ができます。具体的にどのような方法があるのかみていきましょう。
ポストを作成する
Slackでは、メッセージボックス内に以下のような箇条書き形式でチェックリストを投稿することができます。
メッセージ投稿するだけでなく、Slackの「ポストを作成する」からドキュメントを作成してメンバーに共有することもできます。作成手順を以下とおりです。
(1)ポストしたいチャンネルに入り、メッセージ投稿画面の左側にある稲妻アイコンをタップ
(2)「ポストを作成する」を選択
(3)画面に沿ってタスクリストを作成
リスト内に「チェックボックス」を挿入したい場合は、[]を入力すると自動変換されます。また、「チェックボックス」にチェックを入れると、自動的に斜線が引かれるようになっています。
「ポストを作成する」からタスクリストを作成してチャンネル共有することで、関わりのあるメンバーがタスクを確認できるだけでなく、作成者以外のメンバーがリスト項目を編集することも可能です。あわせて覚えておきましょう。
メッセージをSlackの機能と組み合わせて活用する
チャンネルに投稿したメッセージをSlackの機能と組み合わせると、タスク管理に役立てることができます。
- メッセージをチャンネル内でピン留めする
- タスク専用チャンネルを作成しておく
- チャンネルまたはDMに☆を付けてサイドバーの「スター付き」にまとめておく
- リマインダー機能と組み合わせる
など
タスクの内容や状況に合う方法を選んで活用しましょう。
Slackの機能を使う
Slackではリマインダーを設定することで、タスク管理することが可能です。
はじめに、PC版Slackでリマインダー機能を使う場合の手順を紹介していきます。
(1)チャンネルまたはダイレクトメッセージ投稿画面の左側にある稲妻アイコンをタップ
(2)「リマインダーを設定する」を選択
(3)日時と説明を入力して、「作成」をクリック
この手順で自分宛のリマインダーを作成することができます。
続いて、モバイル版Slackでリマインダー機能を設定する場合の手順を解説します。
(1)チャンネルまたはダイレクトメッセージのメッセージフィールドをタップ
(2)稲妻アイコンをタップ
(3)「自分自身にリマインダーを設定する」を選択
(4)日時とリマインダーの説明を入力して「作成」をタップ
また、過去の投稿にもリマインダーを設定することが可能です。メッセージのメニュー画面を開いて、「リマインダーを設定」を選ぶだけで簡単に設定できます。
Slackと連携できるアプリや外部ツールの追加
Slackでは、外部のタスク管理アプリと連携することも可能です。この後、おすすめのアプリやツールを紹介していきます。
SlackとTrelloアプリを連携するタスク管理方法
Trello(トレロ)とは情報やToDoリストなどのタスクをボードで整理できるアプリで、Slackに追加することができます。さっそくTrelloとの連携方法からみていきましょう。
SlackにTrelloを追加する
PCでSlackを開いたらサイドバー下部にある「アプリを追加する」を選択して、「Trello」と入力します。
Trelloが表示されたら下にある「追加」をクリックして、開いた画面で「Slackに追加」をクリックしましょう。
さらに次の画面で「Slackに追加する」をクリックしてTrelloにログインできたら、「許可する」をクリックします。
その後、Trelloとの連携を求められますので、登録を進めていくと連携は完了します。最初は無料プランで十分でしょう。
Trelloのコマンドを使って項目設定する
Slack 上でTrelloのbotを追加するチャンネルを開いたら、「稲妻」アイコンをタップします。
次に「ショートカットメニュー」を開き、メニュー上部の検索フィールドに「/invite @trello」と入力しましょう。「メッセージ入力を送信する」をクリックしてメッセージを送信すると、botをチャンネルに追加することができます。
Slack とTrelloのボードをリンクさせるには、メッセージフィールドに「/trello link リンクさせたいボードのURL」を入力して送信します。
その後、必要な連携設定を完了させると、Slackのサイドバー下部にある「App」のTrelloからさまざまなコマンドが通知されますので、活用してみてください。
SlackとGoogleカレンダーを連携するタスク管理方法
Slackのワークスペースに参加しているメンバーのうち、誰か1人がGoogle Calendar(以下、Googleカレンダー)アプリをインストールします。
アプリのインストール方法はほかのアプリと同じように、PCのサイドバー下部にある「App」から「アプリを追加する」を選んで、指示に沿って追加していきましょう。
PC 版Slack とGoogleカレンダーの連携方法
PCでSlackを開き、ワークスペースにGoogle カレンダーアプリをインストールしたら、アカウントと連携させていきます。
手順は以下のとおりです。
(1)PCのSlack画面で、サイドバー下部にある「App」から「Googleカレンダー」を選択
(2)「ホーム」タブから「アカウントを連携させる」をクリックし、表示される手順に従う
(3)「Googleカレンダー」におけるSlackのアクセス権限のページまで進み、下の「許可する」をクリック
(4)「Slack を開く」をクリックしてSlackのワークスペースに戻る
上記の手順でPC 版Slack とGoogleカレンダーの連携は完了です。
モバイル版 Slack とGoogleカレンダーの連携方法
モバイル版 Slack とGoogleカレンダーの連携手順は、下記のとおりです。
(1)Slackの「ホーム」タブから画面上部にある「別の会話へ移動」をタップ
(2)「Googleカレンダー」を検索して選択
(3)Slackの「ホーム」タブから「Connectカレンダー(カレンダーを連携させる)」を選択
(4)表示される手順に従って最後に「完了」をタップ
上記の手順で、モバイルでの Slack とGoogleカレンダーの連携は完了です。
チームでタスク共有するには?
「Googleカレンダー」アプリでは、メンバーが個人のカレンダーにアクセスすることも可能になります。
また「Google Calendar for Team Events」アプリを追加すれば、チームの共有カレンダーにアクセスできます。チームでタスク共有する際は、2つのアプリをうまく使い分けるのがおすすめです。
Slackで指定の日付の予定を表示させるには?
Slackと「Google Calendar for Team Events」アプリを連携させて、カレンダーの投稿先となるチャンネルを選択しておくと、チャンネルで通知を受け取ることが可能です。
また、特定の曜日に1週間のイベント予定を通知設定するといったカスタマイズもできます。
SlackとAsanaを連携するタスク管理方法
Slackでのタスク管理として、Asana(アサナ)というアプリを連携させる方法も便利です。
Asanaをインストール
まずはPCのSlack画面から、下記の手順でAsanaのアプリをインストールします。
(1)Slackのサイドバーから「App」を選び、「Asana」を検索して選択
(2)「Asana」を「追加」したら「Slackに追加」を選択
(3)「許可する」をクリックして「権限を付与」の画面で「許可」を選択
(4)最後に「Slackを開く」をクリック
SlackとAsanaのアカウントを連携させる
次に、SlackとAsanaのアカウントを連携させていきます。すでにAsanaにアカウント作成済みの場合は、Asanaのログイン画面の指示に従って進めていきます。
Asana でアカウントを作成していない場合は、仕事用のGoogleアカウントで作成するなど登録を行いましょう。
Asanaとの連携が完了すると、Slack画面に戻ります。
SlackにAsanaのプロジェクトをリンクさせる
Asanaのインストールが完了すると、Slackのサイドバー下部にある「App」にAsanaが追加されています。そこからAsanaを選択したら、Slack上に質問がいくつか表示されますので、指示にしたがってリンクを進めていきましょう。
SlackとAsanaのリンクが完了すると、タスク設定に必要なコマンドがSlack上に一覧で表示されます。
Slackのタスク管理ツールを活用しましょう
Slackはビジネスでのコミュニケーションに役立つだけでなく、タスク管理機能も充実しています。Slackにもともと搭載されている機能を使う方法以外に、Googleカレンダーなどの外部ツールやアプリなどを連携する方法も便利です。
Slackでタスク管理する際はこれらツールを活用することで、チームメンバーの進行状況を把握しながら業務を滞りなく進めることができます。
チームでプロジェクトを進行しているのであれば、Slackのタスク管理機能を積極的に活用していきましょう。