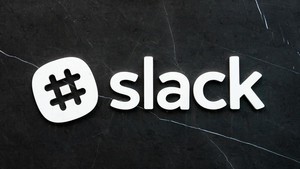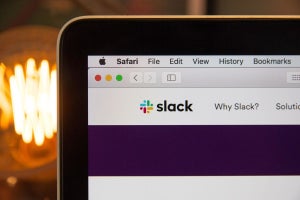Slackコネクトが登場してから、Slackは社内だけでなく社外の人とのコミュニケーションツールとしても使われるようになりました。しかし、Slackコネクトをどう活用すればいいのか分からず、困っている人もいるでしょう。
この記事では、Slackコネクトの基本的な使い方と、社外の人との連携方法などを解説します。Slackで社外メンバーとコミュニケーションを取りたいと考えている人は、ぜひご一読ください。
Slackコネクトとは
Slackとは、ビジネスにおけるコミュニケーションツールとして広く活用されているサービスです。中でも、Slackコネクトは社外パートナーと連携できる機能として注目を集めています。
まずは、Slackコネクトの概要について紹介します。
社外メンバーとのコミュニケーション機能
Slackは基本的に、会社など組織内でのコミュニケーションツールとして活用されています。しかし、Slackコネクトを使えば社外のメンバーとも連携することができるのです。
Slackコネクトを使えば、1つのチャンネル内で最大20社のメンバーが参加可能。複数社で進行するプロジェクトなどに活用しやすい機能といえます。
有料プランで使える
Slackコネクトを利用するには、連携する双方がSlackの有料プランを利用している必要があります。
しかし、もし連携したい社外パートナーが有料プランでない場合、各ワークスペースに1度だけ無料トライアルが可能。条件を満たせば90日間無料で利用することができます。
Slackコネクトの招待方法は?
Slackコネクトを使うには、一緒に利用する社外パートナーを招待する必要があります。ここでは、Slackコネクトに社外パートナーを招待する際の手順を見ていきましょう。今回はPC版の手順を紹介します。
チャンネル作成
まずは、社外パートナーとやりとりをするためのチャンネルが必要です。チャンネルの作成は、以下の手順で行いましょう。
- サイドバーの「Slackコネクトのつながり」横にある「+」ボタンをクリック
- 「チャンネルを作成する」をクリック
- チャンネルに名前を付け、社外パートナーとチャンネルを共有するため「共有する」のボックスにチェックを入れる
- 「次へ」をクリック
招待する
次の画面では、外部パートナーを招待していきます。
- 招待したい外部パートナーのメールアドレスを入力(すでにSlackを利用している場合は名前で検索)して「(メールアドレス)を招待」の表示をクリック
- 「送信」をクリック
- 「(メールアドレス)を招待しました。招待が承諾されると、Slackに確認メッセージが届きます。」というメッセージが表示される
その後、「終了」をクリックして招待した相手が承諾するのを待ちましょう。
社外パートナーの設定を待つ
社外パートナーの招待が完了したら、相手が承認するのを待ちましょう。その後、承認されチャンネルの設定をすれば、Slackコネクトが使えるようになります。
招待を取り消す方法
社外パートナーに送った招待を取り消すには、下記の手順に従ってください。
PCでSlack画面左サイドバーの上部にある「Slackコネクト」をクリック
ページ上部の「送信済み」タブをクリック
取り消したい招待にマウスポインターを重ねて、取り消しアイコンをクリック
- メッセージを確認して「無効にする」をクリック
ただし招待を取り消すのは、相手がまだ承認していない場合にのみ有効です。
Slackコネクトのメリットとは
社外メンバーとのビジネスコミュニケーションにSlackコネクトを活用すると、さまざまなメリットがあります。ここでは、Slackコネクトを活用するメリットについて見ていきましょう。
メールに比べてクイックに対応できる
社外パートナーとメールでコミュニケーションを行う場合、タイトルや本文など確認すべき要素が多くあります。また、「いつもお世話になっております。○○です。」など、定型文や前置きが長くなってしまい、メール文章の作成や返信に時間が掛かることもあるでしょう。
しかしSlackコネクトなら、チャットでのやりとりなのでクイックな対応が可能。また、プロジェクトごとにチャンネルを分けることもでき、何のトピックスについて連絡をしているのかが一目瞭然です。
アプリなどのツールを追加できる
Slackコネクトは、チャット機能やダイレクトメッセージ機能以外にも、アプリなどのツールを追加することができます。
追加できる機能は、例えばGoogle Driveなどストレージへのアクセス機能やZoomやDoodleなどミーティングに役立つ機能、カレンダー機能、アンケート機能などさまざまです。
ビジネスに活用しやすいアプリを追加できるのも、Slackコネクトを使うメリットといえます。
組織を超えて連携しやすくなる
Slackコネクトでは、1つのチャンネルで20社のメンバーと連携することができます。やりとりが簡単になるのはもちろん、ツールを連携させておくことでドキュメントの共有もスムーズです。
複数の組織で行うプロジェクトなどでも、各企業が連携しやすくなるでしょう。
Slackコネクトチャンネルの使い方
さらにSlackコネクトを使いこなすため、チャンネルの活用方法を見ていきましょう。
連携リクエストをして参加する
ワークスペースにすでにあるSlackコネクトチャンネルには、参加申請して承認されれば参加することができます。
PCの場合、申請手順は下記の通りです。
サイドバー上部にある「チャンネル検索」をクリック
表示されたチャンネルを選択するか、検索バーにチャンネル名を入力
「チャンネルに参加する」をクリックするか、「Enter」キーを押す
これで管理者が申請を承認すれば、チャンネルに参加することができます。自動承認される設定になっている場合には、すぐに参加可能です。
オーナー・管理者が設定可能な機能
Slackコネクトには、ワークスペースのオーナーまたは管理者のみに権限が与えられている機能がいくつかあります。
例えば参加リクエストに承認が必要かどうかを決められる権限などです。
参加者には権限がない機能もある点に気を付けましょう。
チャンネルからの退出方法
プロジェクトの終了などによって特定のチャンネルが必要なくなった場合、自ら退出することができます。
PCの場合は、退出したいチャンネルを開き、ヘッダーのチャンネル名をクリックしてください。「チャンネル情報」のタブで「チャンネルから退出する」をクリックすると退出できます。
スマートフォンの場合はコネクトチャンネルを表示させて、チャンネル名または「詳細」をタップ。下部にある「チャンネルから退出する」を選択すると退出できます。
Slackコネクトを活用してコミュニケーションを円滑に!
Slackコネクトとは、社外の人とのコミュニケーションを円滑にするための機能です。Slackの有料プランに搭載されている機能ですが、条件を満たせば一定期間は無料でトライアルすることができます。
Slackコネクトを活用すれば、メールに比べてクイックなコミュニケーションが可能になるなどのメリットを感じられるでしょう。ぜひ、ビジネスシーンでSlackコネクトを活用してみてくださいね。