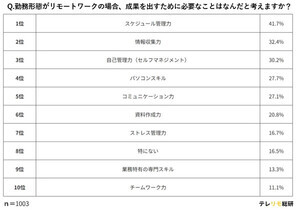職場でのコミュニケーションツールとして、メールからビジネスチャットのSlack(スラック)へ切り替えを検討している企業もあるでしょう。Slackの運用を考えるときに、ワークスペースの知識は欠かせません。
本記事ではSlackの基礎知識を踏まえたうえで、ワークスペースの作成から追加、切り替え、抜ける方法など、くわし紹介します。
Slack(スラック)の基礎知識
Slackについて「名前は聞いたことあるけど、くわしくは知らない」という方もいるのではないでしょうか。ここではSlackの基礎知識を解説していきます。
Slackとは
Slackとは、ビジネスチャットツールのひとつです。ビジネスチャットとは、同じプロジェクトに取り組んでいる複数の人がチャットを通してリアルタイムでコミュニケーションが取れるツールを指します。
イメージとしては、LINEのグループ機能にビジネス上で便利な機能が搭載されているツールだと考えるとわかりやすいでしょう。
米国で開発されたSlackは現在世界150か国以上で利用されており、有料プランを利用している企業は169,000社以上にのぼります。日本では2017年11月17日より日本語版が利用できるようになったこともあり、Slackを利用する企業が増えてきました。
Slackを利用するメリット
現在、社内での連絡にメールを利用していると「あえてslackを利用する必要性を感じない」と考える方もいるでしょう。ここではslackを利用するメリットを紹介します。
過去のやり取りが確認できて新規参加者が流れをつかみやすい
Slackでは「チャンネル」とよばれるグループチャットをするスペースを作成して、各スペースごとの参加者たちがコミュニケーションを取るのが主な連絡方法です。ここでやり取りした内容は無料プランであれば10,000件まで、有料プランであれば無制限に過去までさかのぼって確認することができます。
メールの場合、新規参加者は過去のやり取りまで追うことはできません。しかし、Slackなら過去のログを確認できるので、プロジェクトの流れや注意事項など把握しやすいのが特徴です。
参加者全員と情報を共有できる
Slackはダイレクトメッセージで個人間のやり取りもできますが、チャンネル内で参加者全員とやり取りもできます。チャンネル内でやり取りをすれば、メールのようにCCを付けて連絡を取りたい人を選ばなくても、連絡が必要なメンバーにメッセージを発信することができ便利です。
またメールであれば誤送信をしても取り消すことはできませんが、Slackであれば発信したあとでも、取り消しや編集ができるので、その点もメリットといえるでしょう。
通知設定が豊富
Slackを利用していると、しだいに参加するチャンネルが増えていくケースもあります。参加チャンネルが増えると、自分にはあまり関係のないメッセージの通知などの確認が面倒になることもあるでしょう。
そのようなときにSlackでは、チャンネルごとに通知設定を変更することが可能です。通知が一切されないようにしたり、自分宛のメッセージだけを通知させたりといった設定も柔軟に対応することができます。
Slack無料版と有料版を比較
Slackは、無料プランと有料プランが用意されています。無料プランでも基本機能は利用可能ですが、有料プランだとより便利です。
以下の表で無料プランと有料プランの比較をしているので、参考にしてください。
| 無料 | プロ | ビジネスプラス | |
| 月額 | 0円 | ・850円(年払いの場合の月あたりの金額) ・月払いは960円 |
・1,600円(年払いの場合の月あたりの金額) ・月払いは1,800円 |
| メッセージ履歴 | 10,000件まで | 無制限 | 無制限 |
| アプリ連携 | 10個まで | 無制限 | 無制限 |
| 音声通話とビデオ通話 | 一対一のみ | 参加者最大15名 | 参加者最大15名 |
| ファイルストレージ | ワークスペースあたり5GB | メンバーごとに10GB | メンバーごとに20GB |
| サポート | 公式お問い合わせから | プライオリティサポート | ・初回の対応を4時間以内に実行 ・週7日24時間体制でサポート |
Slackのワークスペースの作成方法
Slackの「ワークスペース」は、企業や部署など大きな組織としてのグループ全体で作るのが基本です。ワークスペースの中で、用途に応じた「チャンネル」を作成することができ、各チャンネル内でそれぞれの参加者がコミュニケーションを取れるようになっています。
Slack上で参加メンバーを集めるために、まずはワークスペースを作成しなければなりません。ここからは、Slackを始める際に基本となるワークスペースの作成方法を順を追って説明します。
1.自身のメールアドレスを入力します。
2.メールアドレス宛に6桁の確認コードが送信されるので、下記に入力します。
3.こちらの画面でワークスペースの名前を入力します。
「チームで取り組むこと」を入力した後に、メンバーを追加する画面へ進んだら、招待したいメンバーのメールアドレスを入力しましょう。メンバーの追加は、スキップして後ほど設定することも可能です。
以上でワークスペースの作成は完了です。
ワークスペースが完成した時点で、「チームで取り組むこと」で入力した項目がチャンネルとして作成されています。