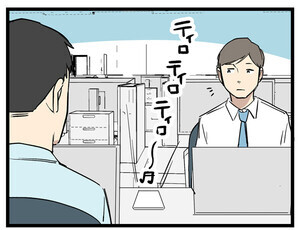スマホに撮りためた写真を、手軽にプリントしたいという方も多いでしょう。近くに写真屋さんがない、短時間で手軽にプリントしたい、という方におすすめなのがコンビニのプリントサービスです。プリントには店舗に設置されたマルチコピー機を使います。
今回は、コンビニ大手3社のプリントサービスをご紹介。スマホからプリントする際に必要なアプリやサービスを紹介するので、自分のスタイルに合う方法を見つけてください。
コンビニでスマホの写真をプリントする方法|セブン-イレブン
まずはセブン-イレブンから見ていきましょう。スマホのデータをマルチコピー機でプリントするには、アプリまたは
アプリ「セブンイレブンマルチコピー」を使う
Wi-Fiを通してスマホと通信するアプリです。スマホに保存された写真や文書を、Wi-Fiを使ってマルチコピー機へ送りプリントします。1回に送信できるサイズは、写真なら60枚または合計360MBまで、ファイルなら10MBまでです。
アプリをダウンロードしておけば、会員登録しなくても利用できます。また、マルチコピー機でスキャンしたデータをスマホに送り、保存することも可能です。
アプリ「かんたんネットプリント」を使う
スマホで撮った写真やスマホに保存した文書はアプリを通してアップロードし、取得した予約番号をマルチコピー機に入力してプリントします。文書はPDFやMicrosoft Officeのデータがプリントできます。
あらかじめ自宅でアップロードしておけば、店舗では予約番号を入力するだけでOK。会員登録は不要ですが、アップロードしたファイルには有効期限があり、翌日の23:59までとなっています。自宅でゆっくりファイルを選びたい、その日のうちにプリントする、会員登録の手間を省きたいといった方におすすめです。
アプリ「ネットプリント」を使う
機能は「かんたんネットプリント」とほとんど同じですが、大きな違いはアップロードしたファイルの有効期限です。「かんたんネットプリント」は翌日の23:59までとなっていますが、「ネットプリント」の場合は7日後の23:59までと長く設定されています。
なお、アプリは無料ですがこの「ネットプリント」は会員登録が必要です。すぐにコンビニに行ってプリントできないという方や、プリントを別の誰かに頼みたいという方におすすめです。
Web「ネットプリント」を使う
スマホにアプリをダウンロードしなくても、インターネット環境があればプリントできる機能です。パソコンのブラウザから接続し、データをアップロードしてから予約番号を取得します。その予約番号を店内のマルチコピー機に入力すればプリントできます。
コンビニでスマホの写真をプリントする方法|ファミリーマート
次にファミリーマートのプリントサービスについて見ていきましょう。ファミリーマートでスマホの写真や文書を印刷するには3つの方法があります。
アプリ「ファミマフォトアプリ」を使う
アプリの名称からもわかるように、プリントできるのは写真です。一度に6枚までプリントすることができ、レイアウトやフレームを選んだり、写真にコメントを記入してプリントしたりすることができます。
アプリを使うにはスマホにダウンロードしておきましょう。会員登録は必要ありません。
あらかじめ自宅で写真をアップロードして予約番号を取得しておけば、あとは店内のマルチコピー機に入力してプリントするだけです。
アプリ「プリントスマッシュ」を使う
スマホとマルチコピー機をWi-Fiでつないでプリントするアプリです。写真とPDFをプリントできます。会員登録は必要なく、写真の場合は最大50件または合計100MBまで、PDFの場合は最大20件または合計100MBまでプリントすることができます。
Web「ネットワークプリント」を使う
スマホにアプリをダウンロードしなくても、インターネット環境があればWebからプリントすることも可能です。パソコン内のデータをプリントしたときにも便利です。
流れはアプリとほぼ同じで、データをネットワークプリント専用ウェブサイトにアップロードし、取得した予約番号をマルチコピー機に入力してプリントします。
会員登録の有無は選べますが、条件に差があります。会員登録なしの場合のデータ保存は8日間ですが、会員登録ありの場合は30日間です。また会員登録なしの場合、プリントできる文書はPDFとWordにかぎられますが、会員登録ありではこれらに加えてExcelやPower Pointもプリントできます。
なお、「ネットワークプリント」にはアプリも用意されています。
コンビニでスマホの写真をプリントする方法|ローソン
最後にローソンのプリントサービスについて見ていきましょう。ファミリーマートと同じアプリ「プリントスマッシュ」または「ネットワークプリント」を使います。
アプリ「プリントスマッシュ」を使う
ファミリーマートと同様に、写真をプリントする時に使うアプリです。
Web「ネットワークプリント」を使う
こちらもファミリーマートと同じサービスです。
コンビニのプリントサービスのおすすめは?
いろいろな機能を紹介してきましたが、自分のスタイルに合う機能は見つかりましたか。以下におすすめを紹介します。
ゆっくり写真を選びたい方はセブンやファミマのアプリがおすすめ
マルチコピー機の前で写真を選ぼうとすると、周りからの視線が気になって焦ってしまうこともあります。スマホの写真をプリントする時は、表情などを見てゆっくり選びたいですよね。
それならセブン-イレブンの「かんたんネットプリント」かファミリーマートの「ファミマフォトアプリ」がおすすめです。あらかじめ自宅で選んでおけるので、マルチコピー機の操作も慌てることはありません。
「かんたんネットプリント」は一度に最大60枚まで写真をプリントできるところもうれしいですよね。
シール付き用紙、はがきサイズにプリントするならローソン
ローソンならではの機能が、シール付き用紙やはがきサイズにプリントできることです。とくに写真をプリントするなら、こうした機能を活用するのもおすすめです。
コンビニでスマホの写真はプリントできる
コンビニで写真や文書をプリントするサービスについて紹介しました。自宅にプリンターがないという人や、出先で急遽書類が必要になったという人にぜひおすすめです。
文書をプリントしたいという時は、文書の形式によってプリントできるものとできないものがあります。Microsoft Officeの文書によってはすぐにはプリントできないものもありますので注意しましょう。
利用できるサービスは、コンビニによって変わります。アプリを使うのか、Webからアクセスするのか、会員登録してさらに便利にアップグレードするのか、自分のスタイルに合うサービスを見つけてください。