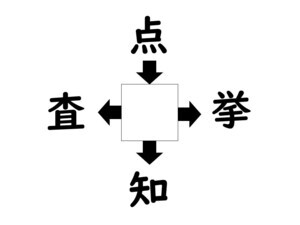コンビニエンスストアに設置されているマルチコピー機。とても便利な機能が数多く搭載されていますが、機能が多すぎて使い方がわからないという方も多いのではないでしょうか。
本記事では、セブン-イレブン、ローソン、ファミリーマート、ミニストップに設置してあるコピー機の使い方をくわしく解説していきます。PDFファイルやUSBメモリーのデータを印刷する方法なども紹介しますので、ぜひ参考にしてください。
セブン-イレブンのコピー機の使い方
ここからは、セブン-イレブンのコピー機でコピーをする方法や、PDFファイルを印刷する方法などを紹介していきます。
セブン-イレブンのコピー機でコピーをする方法
セブン-イレブンのコピー機で、コピーをする方法は下記のとおりです。
- タッチパネルの「コピー」を選択
- コピーの種類を選択
- 原稿をセットして「できあがり用紙サイズ」を指定
- 部数を指定して「コピースタート」ボタンを押す
セブン-イレブンのコピー機で両面コピーする方法
セブン-イレブンのコピー機で両面コピーする方法は下記のとおりです。
- タッチパネルの「コピー」を選択
- 「いろいろコピー」から「両面」を選択
- 原稿をセットして「できあがり用紙サイズ」を指定
- 部数指定して「コピースタート」ボタンを押す
セブン-イレブンのコピー機でPDFファイルを印刷する方法
セブン-イレブンのコピー機で、USBメモリーなどのメディアの中に入っているPDFファイルを印刷する方法は下記のとおりです。
- タッチパネルの「プリント」を選択
- 「普通紙プリント」を選択
- USBメモリーなどのメディアをセット、または、赤外線通信やWi-Fiでデータを送信
- プリントしたい文書を選択
- 支払い方法を選択して「プリントスタート」を押す
- 印刷完了
ローソンのコピー機の使い方
ローソンのコピー機でコピーをする方法や、USBメモリーのデータを印刷する方法などを紹介していきます。
ローソンのコピー機でコピーをする方法
ローソンのコピー機でコピーをする方法は、以下のとおりです。
- タッチパネルの「コピー」を選択
- コピーの種類を選択
- 原稿をセットしてできあがり用紙サイズを指定
- 部数を指定して「コピー開始」を押す
ローソンのコピー機で両面コピーする方法
ローソンのコピー機で両面コピーする方法は、下記のとおりです。
- タッチパネルの「いろいろコピー」を選択
- 「両面にコピー」を選択
- できあがり用紙サイズを選択
- 表面(1枚目)を読み込む
- 裏面(2枚目)を読み込む
- レイアウトを確認する
- 「スタート」を押す
ローソンのコピー機でPDFファイルを印刷する方法
ローソンのコピー機で、USBメモリーなどのメディアの中に入っているPDFファイルを印刷する方法は下記のとおりです。
- タッチパネルの「写真・文書プリント」を選択
- 文書か写真を選択
- 印刷する用紙を選択
- 使用上の注意を確認して「同意する」を押す
- 使用するUSBのタイプを選択
- USBメモリーをセットする
- 印刷したいデータを選択
- 印刷カラーや用紙のサイズを選択
- 印刷内容を確認し「スタート」を押す
ファミリーマートのコピー機の使い方
ファミリーマートのコピー機でコピーをする方法や、USBメモリー内にあるデータを印刷する方法などを紹介していきます。
ファミリーマートのコピー機でコピーをする方法
ファミリーマートのコピー機でコピーをする方法は、下記のとおりです。
- タッチパネルの「コピー」を選択
- コピーの種類を選択
- 原稿をセットしてできあがり用紙サイズを指定
- 部数指定して「コピー開始」を押す
ファミリーマートのコピー機で両面印刷する方法
ファミリーマートのコピー機で両面印刷する方法は、下記のとおりです。
- マルチコピー機のタッチパネルで「コピー」を選択
- 「いろいろなコピー」を選択
- できあがり用紙サイズを選択
- 「両面コピー」を選択
- 原稿の向きを選択
- 印刷部数を選択
- 表面(1枚目)を読み込む
- 裏面(2枚目)を読み込む
- 「スタート」を押す
ファミリーマートのコピー機でPDFファイルを印刷する方法
ファミリーマートのコピー機で、USBメモリーなどのメディアの中に入っているPDFファイルを印刷する方法は下記のとおりです。
- マルチコピー機のタッチパネルで「プリントサービス」を選択
- 「PDFプリント」を選択
- 利用上の注意を確認して「同意する」を押す
- メディア「USBメモリー」を選択
- USBメモリーをセットする
- 表示されたデータの中から印刷したいファイルを選択
- 印刷カラーや用紙のサイズを選択
- 印刷内容を確認し「プリント開始」を押す
ミニストップのコピー機の使い方
ミニストップのコピー機でコピーをする方法や、USBメモリー内にあるデータを印刷する方法などを紹介していきます。
ミニストップのコピー機でコピーをする方法
ミニストップのコピー機でコピーをする方法は、下記のとおりです。
- マルチコピー機のタッチパネルで「白黒かんたんコピー」か「いろいろなコピー」を選択
- 画面の案内に従ってコピーする
ミニストップのコピー機で両面印刷する方法
ミニストップのコピー機で両面印刷する方法は、下記のとおりです。
- タッチパネルの「いろいろなコピー」を選択
- 画面の案内に従ってコピーする
ミニストップのコピー機でPDFファイルを印刷する方法
ミニストップのコピー機でPDFファイルを印刷する方法には、主にUSBメモリーなどのメディアから印刷する方法と、スマホアプリを使って印刷する方法があります。ここでは、アプリを使ってプリントする方法をご紹介します。
- スマホアプリの「おきがるプリント」をインストールする
- 印刷したいPDFファイルデータをアプリに追加する
- マルチコピー機のタッチパネルで「プリント」を選択
- 「直接プリント」を選択
- 「機器を接続してプリント」を選択
- 「Wi-Fiを利用」を選択し、おてがるプリントアプリを開いてWi-Fi接続する
- アプリで印刷したいファイルを選択して「送信」を押す
- データが送信されたら、マルチコピー機の「1ファイルずつプリント」を選択
- 印刷したいPDFファイルを選択
- 印刷方法やカラーなどを選択
- サイズを選択
- 「プリントスタート」を押す
ミニストップのコピー機でUSBメモリーのデータを印刷する方法
ミニストップのコピー機でUSBメモリーのデータを印刷する方法は、下記のとおりです。
- マルチコピー機のタッチパネルで「プリント」を選択
- 「直接プリント」を選択
- 印刷する用紙を選択
- 「記録メディアからプリント」を選択
- 「USBメモリーを選択」
- USBメモリーをセットする
- プリント方法を選択
- 印刷したいデータを選択
- 印刷方法やカラーなどを選択
- サイズを選択
- 「プリントスタート」を押す
通帳コピーが必要なときのコンビニコピー機の使い方
勤務先などから銀行通帳のコピーを提出するよう求められることがあります。このような場合には、下記の情報が記載されているページをコピーして提出しましょう。
- 金融機関名
- 金融機関の支店名(支店番号)
- 預金種目
- 口座番号
- 口座名義
ほとんどの通帳は、表紙を開いた最初の1ページ目に各情報が記載してあります。
コンビニのコピー機でコピーしたあとは、通帳の取り忘れに注意しましょう。
コンビニのコピー機ではスマホの写真もプリント可能
コンビニのコピー機を使えば、スマートフォンで撮影した写真もプリントできます。印刷方法はコンビニによって異なりますが、セブン-イレブンの場合は、アプリをダウンロードしてからコピー機に写真を転送してプリントします。
コンビニの多機能なマルチコピー機を使いこなそう!
コンビニのコピー機は、コピーだけではなくさまざまなデータのプリントもできます。使い方はコンビニによって異なるので、コピーや両面印刷の手順を確認して便利に使いこなしましょう。