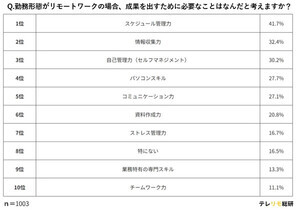紙の書類、手描きのイラストなどを「データ化したい」と思っても、外出先だったり、自宅にスキャンするツールがなかったりするとデータ化したくてもできませんよね。そのようなときに便利なのが、コンビニエンスストアのマルチコピー機にあるスキャン機能です。
この記事では、セブン-イレブン、ローソン、ファミリーマートなど各コンビニチェーンのスキャンサービスについて、それぞれの方法を解説していきます。
コンビニのスキャンサービスで何ができるの? 特徴と注意点
本記事では、コンビニエンスストアのスキャンサービスとはどのようなサービスなのかを紹介します。
紙の書類をPDFなどにデジタルデータ化
コンビニエンスストアにあるマルチコピー機では、紙の書類や手描きのイラスト、写真などをPDFやJPEGにデジタルデータ化して保存できます。
- 紙の書類をPDFで保存したい
- 子どもが描いた絵をデータにして残しておきたい
- 古い写真をデータ化して整理したい
これらの作業をするときにはスキャナなどが必要ですが、手元にないケースもありますよね。そんなときにコンビニエンスストアのスキャンサービスを利用すれば簡単にデータ化できるのです。
iPhoneなどのスマートフォンやUSBメモリーに保存可能
スキャンしたデータは、USBメモリー (Type-A、Type-C) や iPhoneなどのスマートフォンに保存が可能です。
スマートフォンに転送するにはアプリが必要
コンビニエンスストアのスキャンサービスでデータ化した情報をスマートフォンに保存するには、専用のアプリをダウンロードする必要があります。
- セブン-イレブン …… セブン-イレブン マルチコピー
- ローソン・ファミリーマート …… PrintSmash
コンビニエンスストアでスキャンサービスを利用してスマートフォンにデータをダウンロードするには、上記のアプリが必要です。スキャンサービスを利用する際には、事前にアプリをダウンロードしておきましょう。
コンビニのスキャンサービス|セブン-イレブン
・利用料金 …… 1枚30円
電子マネー「nanaco」での支払いが可能です。
・使用可能メディア
USBメモリー
・スマートフォン
アプリ「セブン-イレブン マルチコピー」のダウンロードが必要です
・スキャンするデータのファイル保存形式
PDF、Docu works (XDW)、JPEG、TIFF
・受信ファイルの上限
スキャン:800MB / ファイル
スキャン:20件
コンビニのスキャンサービス|ローソン
・利用料金 …… 30円 / 面(全サイズ)
・使用可能メディア
USBメモリー (Type-A、Type-C)
Type-Aは一般的にUSBといわれて想像されるコネクタです。パソコンや各種充電器などのUSBといえばType-Aのものを見かけることが多いでしょう。
Type-Cはandroidスマートフォンなどに多く使われているコネクタです。
・スマートフォン
アプリ「PrintSmash」のダウンロードが必要です
・スキャンするデータのファイル保存形式
PDF、高圧縮PDF、JPEG
コンビニのスキャンサービス|ファミリーマート
・利用料金 …… 30円 / 枚
・使用可能メディア
USBメモリー
・スマートフォン (新型マルチコピー機のみ対応)
アプリ「PrintSmash」のダウンロードが必要です
・スキャンするデータのファイル保存形式
PDF、高圧縮PDF、JPEG
コンビニでのスキャンの方法【例:セブン-イレブン】
ここではセブン-イレブンのマルチコピー機でスキャンをする方法を順序立てて解説します。
USBメモリーに保存する場合
1: マルチコピー機のタッチパネルから「スキャン」を選びます。
2: スキャンデータの保存先を選択する画面になるので「USBメモリーへ保存」を選択します。
3: 画面の指示の通りにUSBメモリーをセットしてください。念のためUSBメモリー内のデータを事前にバックアップしておきましょう。
4: ファイルの保存形式を「PDF」か「JPEG」か選択します。 「その他」から「XDW」「TIFF」を選ぶことも可能です。
5: データ化したい原稿をマルチコピー機にセットしましょう。読み取りの設定を確認したのちに「原稿を読み取る」を選択します。
6: 読み取りした画像を確認する画面になるので、問題なければ画面の指示に従い、「これで決定 読み取り終了」を押しましょう。
7: 支払い方法をコインにするか、nanacoかを選んだのちに、「保存スタート」を押しましょう。
iPhone、iPadに保存する場合
スマートフォンにスキャンしたデータを保存する場合はマルチコピー機とスマートフォン両方の操作が必要になります。
1: マルチコピー機のタッチパネルから「スキャン」を選びます(マルチコピー機の操作)。
2: スキャンデータの保存先を選択する画面になるので「スマートフォン」へ保存を選択します(マルチコピー機の操作)。
3: スマートフォンの種類を選択する画面になるので「iPhone/iPadのお客様」を選択します(マルチコピー機の操作)。
4: iPhone・iPadにて保存可能サイズを確認する手順の案内が表示されます(マルチコピー機の操作)。 次にiPhoneもしくはiPadの操作に移ります。
5: 「マルチコピー」アプリを起動させます( iPhone・iPadの操作)。
6: 起動したアプリから「スキャン」を選びましょう( iPhone・iPadの操作)。
7: iPhone・iPadの保存可能サイズを確認します( iPhone・iPadの操作)。
マルチコピー機操作に戻ります
8: 手順4の保存可能サイズ確認手順の画面にて「確認 次へ進む」を押しましょう(マルチコピー機の操作)。
9: 画面に表示される指示の通りにスキャンをします(マルチコピー機の操作)
10: スキャンが終了したら「これで決定 読み取り終了」を押しましょう(マルチコピー機の操作)。
Wi-Fiの接続方法の説明が表示されるので、iPhone、iPadの操作に移ります。
11: アプリ「マルチコピー」のスキャン画面に戻り「接続」を選択します( iPhone・iPadの操作)。
12: Wi-Fi接続のダイアログが表示されるので「接続」を選択します( iPhone・iPadの操作)。4桁の接続番号が表示されたらマルチコピー操作に移りましょう。
13: iPhone・iPadに表示された4桁の接続番号をマルチコピー機入力して「確認」を選択します(マルチコピー機の操作)。
14: 支払い方法をコインにするかnanacoにするか選択したら、「保存スタート」を押します。「スマートフォンへの保存が完了しました」と表示されるので「終了」を押しましょう。(マルチコピー機の操作)。
15: アプリ「マルチコピー」上にスキャンしたデータが保存されます( iPhone・iPadの操作)。
以上の手順で、データをスキャンしiPhone、iPadに保存できます。
コンビニエンスストアのスキャンサービスを活用しよう
コンビニエンスストアのマルチコピー機にはスキャン機能がついていて、紙の書類や手描きのイラストなどをデータ化してUSBやiPhoneなどに保存することが可能です。
操作はポイントさえ押さえていれば難しくありません。困ったときは有効活用しましょう。