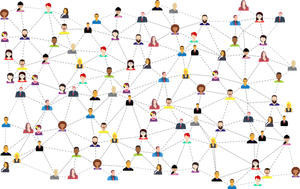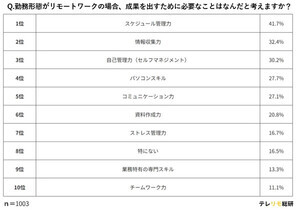Zoomでのオンライン会議は家でもでき、とても便利です。しかし、自分の部屋を上司に見られたくないという場合や、家族が映り込むのは嫌だという場合もあるでしょう。
この記事では、Zoomの背景のぼかし方をスクショ付きで丁寧に解説します。またできない場合の原因や対処法、代替案についてもまとめました。テレワークが推進されるいま、ぜひ参考にしてみてください。
Zoomの背景ぼかしを設定する前提条件
Zoomではバーチャル背景に加えて、背景をぼやかす「ぼかし」という機能が使えるようになりました。
あからさまなバーチャル感が会議の場にそぐわないときや、もう少し自然な方法で隠したいシーンで、ぼかし機能はおすすめです。ぼかし機能を使うと、すりガラスのようなモザイク効果をかけることで自分の背景を隠すことができます。たとえ部屋が散らかっていたとしても、相手にはぼんやりとしか表示されません。
ぼかし機能を使うには、まずは以下のバージョンのZoomがインストールされていることが必要です。
【Zoom デスクトップクライアント】
- Windows: 5.5.0(12454.0131) 以降
- macOS: 5.5.0(12467.0131) 以降
- Linux: 5.7.6(31792.0820)以降
【Zoom モバイルアプリ】
- Android: 5.6.6(2076)以降
- iOS: 5.6.6(423)以降
パソコン(Windows・macOS・Linux)のデスクトップ版で背景をぼかす方法
背景ぼかしを設定する手順を知り、オンライン会議などで発生する不安を軽減しましょう。まずはPCでの設定方法です。
あらかじめ背景ぼかしを設定しておく方法
Zoomの背景ぼかしは、ミーティングルームを立てる前にアカウントの設定から変更することができます。
ホーム画面でアカウントのアイコンをクリックすると「設定」という項目が出てきます。この設定をクリックすると、「背景とフィルター」という欄があります。
こちらで「ぼかし」を選びましょう。すると、背景にぼかし効果をつけることができます。画面の上部で、テストモニターのように、相手から見てどのように映るのかが確認できます。
Webミーティング中に背景ぼかしを設定する方法
Zoomの背景ぼかしは、ミーティングルームが立ち上がってからでも設定できます。
ミーティングルームの画面の下にあるアイコンに「ビデオの停止」という項目があるので、右側にある上矢印マークをクリックしましょう。すると「背景をぼかす」という欄が出てくるので選択すれば完了です。
スマホ(Android・iPhone)やiPadなどタブレットのアプリで背景をぼかす方法
スマホやタブレットなどのモバイル端末において、以前は背景ぼかし機能が使用できない状態でしたが、バージョン5.6.6からは、モバイル端末でも背景がぼかせるようになりました。
Webミーティング中に背景ぼかしを設定する方法
やり方は、Zoomモバイルアプリを起動してミーティングを開始し、画面右下にある「…(詳細)」から、「背景とフィルター」をクリックしてください。一覧にある「ぼかし」をクリックすれば完了です。
Zoomの背景ぼかしができない原因と対処法
Zoomで背景ぼかしが設定できないときはどのように対処すればいいのでしょうか。背景がぼかしができない主な原因別にまとめました。
Zoomのバージョンが5.5.0より古い
前述のように、Zoomの背景ぼかし機能が追加されたのは、バージョン5.5.0以降、モバイルでは5.6.6以降です。インストールされているZoomアプリがこれより前のバージョンだと、そもそも背景ぼかし機能がないため使えない、ということになります。
バージョンが5.5.0より前、モバイル版では5.6.6より前の人は、以下の手順でアップデートを行ってみましょう。
1.アプリ画面の右上にあるユーザーアイコンをクリック
2.「アップデートを確認」をクリック
3.「更新が利用可能」と表示されたら「更新」をクリック
アップデートが完了して「最新の状態を保っています」という表示に切り替われば、背景ぼかし機能が使用できるようになっているはずです。
デバイスのスペックが不足している
Zoomの背景ぼかし機能を使用するには、PCなどのデバイスのスペックがバーチャル背景のシステム要件を満たしていることが必要になります。
推奨される各種デバイスのスペックは以下の通りです。Zoomのバージョンが5.5.0、モバイルでは5.6.6以降なのに背景をぼかせないという場合は、確認してみましょう。
【Windows】
Windows10(64ビット)
Intel第6世代i5デュアルコア以上のプロセッサ(2.0 GHz以上)
HD620 グラフィックスを搭載したIntel CPU
AMD Ryzen 5/7/9 以上
【MacOS】
MacOS10.14以上
第4世代i7クアッドコア以降プロセッサ
第6世代i5デュアルコア以上のプロセッサ
【Linux】
デュアルコア2Ghz以降のプロセッサ(i5/i7またはAMD相当)
詳細はZoomのサポートサイト内の「バーチャル背景のシステム要件」にも記載があります。
【iOS】
iPhone8・8+・X
iPad Pro・第5世代/第6世代 iPad 9.7
【Android】
Android8.0以降
ぼかし機能が使えない時の代わりの方法
ZoomのアップデートをしていなかったりPCが古かったりする場合に、どうしても「ぼかし風」の背景にしたいという場合のアイデアを紹介します。
まず自室もしくは適当な場所を撮影して保存します。保存した写真を、加工アプリでモザイク処理し、その後バーチャル背景としてこの画像を適用しましょう。そうすれば、自分の背景をぼかした画像に設定することができます。
Zoomのバーチャル背景を設定する方法
背景ぼかし機能と併せて、Zoomのバーチャル背景の設定方法についても覚えておきましょう。
あらかじめバーチャル背景を設定しておく方法
Zoomのバーチャル背景は、ミーティングルームを立てる前にアカウントの設定から変更することができます。
ホーム画面でアカウントのアイコンをクリックすると「設定」という項目が出てきます。この設定をクリックすると、「背景とフィルター」という欄があります。
カーソルを合わせるとテストモニターのように、相手から見てどのように映るのかが確認できます。自分の背景を好きな画像にしたい場合は、こちらで任意のバーチャル背景を選びましょう。
背景は、Zoomに元からある画像を使用することも、自身のフォルダから好きな画像を背景に設定することも可能です。
スマホで設定をする時は、同じくホーム画面から「設定」の項目をタップします。そして「ミーティング」を選択し下の方にスクロールすると、「次のためにバーチャル背景を保存」とあるのでこちらから有効化しましょう。
Webミーティング中にバーチャル背景を設定する方法
Zoomの背景は、ミーティングルームが立ち上がってからでも変更できます。
ミーティングルームの画面の下にあるアイコンに「ビデオの停止」という項目があるので、右側の上矢印マークをクリックしましょう。すると「バーチャル背景を選択」という欄が出てくるので、選択すると先ほどのテストモニターのような画面がもう一度立ち上がります。
ここからは、あらかじめ設定した際の方法と同じで、任意のバーチャル背景を選び、適用させるだけで完了です。
スマホでの変更方法は、ミーティングルームを立ち上げたあと、下に並ぶアイコンのうち「…(詳細)」をタップします。すると「バーチャル背景」という欄があるので、ここから設定しましょう。
Zoomのバーチャル背景設定方法とは? 画像変更やできない場合の対処法も
ビジネスシーンで背景を設定する際に気を付けること
オンライン会議には会社の重役や社員が一同に集うようなものもあり、バーチャル感のある背景が浮いてTPOにそぐわないということも考えられます。最後に、ビジネスシーンにおけるTPOにあった背景の選び方と、部屋で配信する時のプライバシーの守り方についてご紹介します。
ビジネス向きの背景の選び方
会議でZoomを使うとなった時には、できるだけシンプルなバーチャル背景を用意するのがいいでしょう。最初からプリセットされている背景には、景色や森林といった色味の強いものが多いです。
そのため、先ほど紹介したぼかしの機能を使って自室を写すことは、自然で浮きにくい背景となるためおすすめです。バーチャル背景を使用する場合は、あらかじめ真っ白な画像を用意して自分の背景として使うと違和感が少ないでしょう。
プライバシーの守り方
自身のプライバシーを守るという意味でも、ぜひZoomの背景ぼかし機能やバーチャル背景機能を使いましょう。会議の人数が増えるほど、より不特定多数の人に自室を見られることになります。ベランダから家の場所を特定され犯罪に巻き込まれたというニュースもあるくらいです。
油断せずに、できるだけ背景をぼかす、隠すなどの対策をとりましょう。
Zoomの背景を変えてオンライン会議をしよう
Zoomのぼかし機能やバーチャル背景は簡単に設定することができます。自宅でのオンライン会議中に、自身のプライバシーが社内に知れ渡るようなことがないよう気を付けつつ、便利な機能を有効活用していきましょう。
そもそもzoomとは? 一気にわかる使い方のまとめはこちら