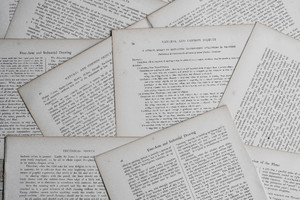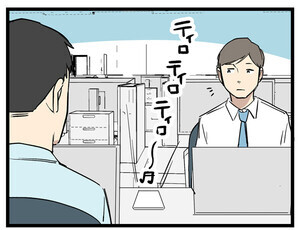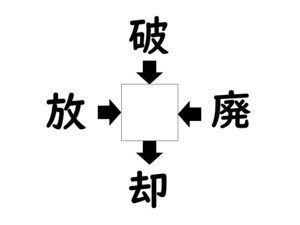紙で入手した書類をPDF化したいときには、コンビニエンスストアのマルチコピー機が役立ちます。自宅にスキャナーがなくても、時間を問わず気軽に書類をPDF化できる便利なサービスです。PDF化したデータはUSBメモリーやスマートフォンに転送して保存も可能。スマートフォンに保存したPDFデータは、そこからメール添付などで外部に送信することもできます。
本記事では、セブン-イレブン、ローソン、ファミリーマートで紙の書類をPDF化する方法をくわしく解説していきます。USBメモリーがない場合にスマートフォンのアプリを利用してPDF化する方法や値段も紹介しますので、ぜひ参考にしてください。
セブン-イレブンで紙をPDF化する方法
セブン-イレブンのマルチコピー機で紙をPDF化する方法は、下記となります。PDF化の値段は1枚30円です。
- マルチコピー機のタッチパネルで「スキャン」を選択
- USBメモリーをセットし「USBメモリーへ保存」を選択
- ファイルの保存方式で「PDF」を選択
- 原稿をセットして「原稿を読み取る」を選択
- 読み取った画像を確認して「これで決定 読み取り終了」を選択
- 「コインでお支払い」か「nanacoでお支払い」で支払い方法を選択して「保存スタート」を押す
セブン-イレブンで紙をUSBメモリーなしでPDF化する方法
セブン-イレブンで紙をUSBメモリーなしでPDF化する場合は、マルチコピー機でスキャンした画像をWi-fiでスマートフォンに送信します。
スマートフォンの機種によって手順は異なりますが、ここからは、android端末を使って操作する方法を紹介します。なお、この方法を使う場合は「セブン-イレブン マルチコピー」という専用のアプリケーションが必要です。
- マルチコピー機のタッチパネルで「スキャン」を選択
- 「スマートフォンへ保存」を選択
- スマートフォンの種類を選択
- スマートフォン端末で「マルチコピー」アプリを起動して「スキャン」をタップ
- マルチコピー機のタッチパネルで「確認 次へ進む」を選択
- 原稿をセットして「原稿を読み取る」を選択
- 読み取った画像を確認して「これで決定 読み取り終了」を選択
- スマートフォン端末の「接続」をタップし、「マルチコピー機と接続する」を選択
- 表示された接続番号をマルチコピー機に入力し、「確認」を押す
- 「コインでお支払い」か「nanacoでお支払い」を選択して「保存スタート」を押す
ローソンで紙をPDF化する方法
ローソンで紙をPDF化する方法は、下記となります。PDF化の値段は1枚30円です。
- マルチコピー機のタッチパネルで「スキャン」を選択
- 「USBメモリーへ保存」を選択
- USBの種類を選択
- USBメモリーをセットする
- カラーモードを選択
- ファイル形式は「PDF」を選択
- ファイルの画質を選択
- 原稿をセットして「原稿読み込み」を選択
- 読み取った画像を確認して「読み込み終了」を選択
ローソンで紙をUSBメモリーなしでPDF化する方法
ローソンで紙をUSBメモリーなしでPDF化する場合には、専用アプリ「PrintSmash」をスマートフォンにインストールしてマルチコピー機を操作します。手順は以下のとおりです。
- マルチコピー機のタッチパネルで「スキャン」を選択
- 「スマートフォンへ保存」を選択
- アプリのインストールを確認
- スマートフォンの種類を選択
- カラーモードを選択
- ファイル形式は「PDF」を選択
- ファイルの画質を選択
- 原稿をセットして「原稿読み込み」を選択
- 読み取った画像を確認して「読み込み終了」を選択
- スマートフォンをWi-Fiに接続する
- スマートフォンのWi-Fiの設定からネットワーク名「10_ SHARP _WF」を選択
- アプリを起動して「スキャンデータを保存する」をタップ
- タッチパネルに表示された端末名を確認
- 保存内容を確認して「つぎへ」を押す
- 画面の表示内容を確認して「スタート」を押す
ファミリーマートで紙をPDF化する方法
ファミリーマートで紙をPDF化する方法は、下記となります。PDF化の値段は1枚30円です。
- マルチコピー機のタッチパネルで「スキャンサービス」を選択
- USBメモリーをセットする
- データの保存先を選択
- カラーモードを選択
- ファイル形式は「PDF」を選択
- 画質を設定する
- 原稿をセットして「原稿読込」を選択
- 画面の表示内容を確認して「保存スタート」を選択
ファミリーマートで紙をUSBメモリーなしでPDF化する方法
ファミリーマートで紙をUSBメモリーなしでPDF化する場合は、専用アプリ「PrintSmash」をスマートフォンにインストールしてからマルチコピー機を操作します。
ただし、この方法に対応しているのは、新型マルチコピー機だけなので注意しましょう。従来のマルチコピー機は、USBメモリーへの保存にのみ対応しています。
コンビニのマルチコピー機を使えば紙のPDF化も簡単
自宅にスキャナーがなくても、コンビニに設置してあるマルチコピー機を使えば、時間を問わず気軽に書類をPDF化することができます。USBメモリーがなくても、スマートフォンに専用アプリをインストールすれば、PDF化したデータを保存することは可能です。
ただし、マルチコピー機によってはスマートフォンへの転送に対応していないものもあるので、利用する前に確認しておくといいでしょう。PDF化する手順も事前にチェックしておけば、紙の書類をスムーズにPDF化できるようになります。