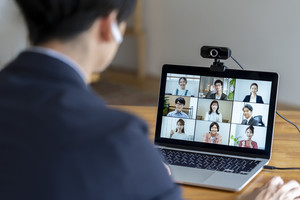Microsoft Teamsを使ってWeb会議をするとき、背景は設定していますか? 会議に参加する場所は会社のデスクだったり自宅だったりすることも多いでしょう。Teamsの背景を設定しないまま会議に参加すると、背景はそのまま画面に映し出されてしまい、会社の機密情報や個人情報が漏えいしてしまう恐れがあります。
Teamsでは背景を事前に設定することが可能です。背景はぼかすだけのものから、オリジナルの画像をダウンロードして貼り付けることもOK。この記事でくわしく紹介します。
Teamsの背景を事前設定する方法
Teamsでは自分の背景が映り込まないよう、事前設定することができます。なお、背景画像を設定できるデバイスは、Windows PCとMac、iOS、Androidです。
ここではTeamsの背景を事前設定する方法を紹介します。
背景の事前設定方法_デスクトップ版
Teamsでは会議に参加する前に、音声と映像を設定して確認できます。まずはデスクトップ版における背景の設定方法を見ていきます。
始めにTeams会議を起動します。カメラアイコンの「今すぐ会議」、またはカレンダーの「今すぐ会議」をクリックして、会議画面を立ち上げます。立ち上がったら「今すぐ参加」ボタンを押す前に、カメラをオンにした状態で、自分のビデオ画像の下にある「背景フィルター」をクリックします。
「背景の設定」の右側に表示された背景オプションの中から、好みの画像を選択します。ここに表示されていない、オリジナル画像の追加も可能です。その場合は、「背景の設定」内にある「新規追加」をクリックして、画像ファイルを指定します。
画像を選択すると、プレビュー画面が表示されます。映し出しているのは背景と自分の姿だけなので、離席したときには画像のみが画面に表示されることになります。
プレビューに問題がなければ、「背景の設定」を閉じればOK。それ以降、変更しないかぎり、同じ画像が背景に使われます。
背景の事前設定方法_モバイル版
次に、Teamsのモバイル版での事前設定方法を紹介します。まずスマートフォンやタブレットにTeams会議を立ち上げます。カメラアイコンをタップするか、招待リンクをタップすることで立ち上がります。
Teams会議が立ち上がったらビデオをオンにして、「今すぐ参加」をタップせずに「背景の効果」をタップ。すると背景の候補が表示されます。
背景の選択画面で、好きな画像を選択します。好みの画像がなければ、「+」をタップするとオリジナルの画像を表示することができます。
背景を選びプレビューで確認したら、右上の「完了」をタップ。これで背景の事前設定が完了します。デスクトップ版と同様に、画面には背景と自分の姿しか映りません。
背景に設定できる画像サイズと形式
Teamsの背景にオリジナル画像を設定したい場合は、以下の形式の画像を準備しましょう。
- jpg
- png
- bmp
画像サイズは1280ピクセル×720ピクセル、または1920ピクセル×1080ピクセルが推奨されています。
背景はぼかすだけの方法も
Teamsの背景に好みの画像がない場合や、背景にさほどこだわりがない場合には、ぼかすだけでも背景を隠す効果があります。背景画像といっしょに表示される「ぼかし」を選択しましょう。
Teamsの背景を会議中に変更するには
Teamsの背景を会議より前に設定する方法を説明してきましたが、ここでは会議中に背景を変更する方法を紹介します。デスクトップ版、モバイル版のどちらでも可能です。
背景を会議中に変更する_デスクトップ版
Teamsの画面上に表示された「…」をクリックし、「背景効果を表示する」を選択します。
好みの画像を選択して「適用」を選ぶと、ビデオ映像にすぐに反映されます。事前に見え方を確認したい場合は、「プレビュー」をクリックします。ただし、プレビュー画面が表示される間は、自分のTeamsのビデオ映像はオフになるので注意が必要です。
背景を会議中に変更する_モバイル版
Teamsの会議にスマートフォンやタブレットから参加する場合は、画面に表示されている「…」をタップして「背景の効果」から選択、適用すればOKです。
好みに合う画像を選択して「完了」を選ぶと、背景画像を設定できます。
Teamsで背景を変えられない理由とは
Teamsの背景を変えられない場合があります。その理由をいくつか紹介します。
背景はブラウザー版では変えられない
Teamsの背景を設定できるのは、アプリ版のみです。ブラウザーからTeamsにアクセスしている場合には、背景を設定または変更することはできません。
またLinuxを使用している場合でも、Teamsの背景画像やぼかしを設定することはできません。Teams会議に参加する前にカメラが映す範囲を片付け、重要なものやほかの人が映り込まないようにすることが大切です。
Teamsアプリのアップデートができていない
Tesmsアプリが最新のバージョンにアップデートされていない場合にも、背景が設定できないことがあります。確認しましょう。
Teamsの背景におすすめの画像4選
Teamsの背景を設定する場合、他の人と同じものを選びたくないという方もいるでしょう。インターネット上には無料でバーチャル背景を提供するサービスもあるので、探してみるのも手です。
ここでは、Teamsの背景におすすめの画像を紹介します。
オフィス風の画像
ビジネスでTeams会議を行うのであれば、やはり背景にも気を使いたいもの。カジュアルすぎたり、奇をてらいすぎたりする背景は不適切です。オフィス風のフリー画像を選ぶか、自社の会議室を撮影した画像を使用するとよいでしょう。もちろん、撮影する場合は映り込んでしまうものに気を付けることが大切です。
SNSなどで配布されるアニメや映画の公式画像
アニメや映画の宣伝のために、TwitterやFacebookなどの公式アカウントで、会議に使える背景が配布されることがあります。公式に使ってよいとされているものならば、Teamsの背景に使用しても問題はありません。
ただし、背景に設定できるのは、企業が公式にSNSなどで配布している画像に限ります。著作権に抵触するようなアニメや映画などの背景を無断で使うのは、自身の社会的信用にかかわるので避けてください。
名刺風の画像
セミナーや複数の会社の人間が集まる会議では、顔と名前を一致させることはむずかしいものです。Teamsの背景に名刺風のデザインを選んでおけば、名前や社名など表示できるのでおすすめ。ビジネスシーンでのコミュニケーションに役立ちます。
記者会見風の画像
自社のことを印象付けるという目的で、記者会見風の画像もあります。自社名やロゴを背景に多く配置することで、自社のアピールにつながり、自分のことも認識してもらいやすくなります。
Teamsのテーマカラーを変更するには
Teamsのテーマカラーは通常グレー系が設定されていますが、変更することができます。ここでは、Teamsのテーマカラーを変更する方法を見ていきましょう。
テーマカラーの変更方法_デスクトップ版
デスクトップ版でTeams画面を変更する場合、右上の「…」をクリックして「設定」を選択してください。
「一般」を選択するとテーマが選択できますので、好きなテーマを選択して、画面を閉じてください。
テーマカラーの変更方法_モバイル版
Teamsのテーマカラーはモバイル版でも変更できます。デスクトップ版と同じく「設定」をタップしましょう。
「表示」をタップして、好みのテーマカラーを選んでください。
変更可能なカラーは限られている
Teamsのテーマカラーに選択できるものは限られています。また、デバイスによって選択できるテーマカラーは異なります。以下を参考にしてください。
| デバイス | 選択可能なテーマ |
| デスクトップ | ・規定 ・ダーク ・ハイコントラスト |
| モバイル | ・ライト ・ダーク |
テーマカラーは自由にカスタマイズできるわけではなく、決められたパターンから選ぶ仕様になっています。
Teamsの背景を設定して、プライバシーを守ろう
Teamsの背景を設定すれば、会社の機密情報や自宅のプライバシーにかかわる情報が画面に映り込んでしまうのを避けることができます。デフォルトの画像に好みのものが見つからない、背景にそれほどこだわりがない、という人は手軽な「ぼかし」を選択するとよいでしょう。
人と同じ背景にしたくないという人は、オリジナル画像をダウンロードして背景に使うことも可能です。画像の形式やサイズを確認しましょう。なお、アニメや映画の画像を背景にしたいと思ったら、必ず公式アカウントで配布されたものから選んでください。