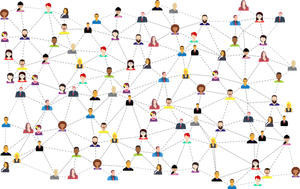テレワークが浸透し、以前は集まってしていた会議も、ネット上で行われることが多くなりました。しかし、いざ会議を主催するとなると、ツールの使い方は案外難しいものです。だからといって会議を始める時に、まごつくことはできません。
本記事では、ビジネスシーンでも使用頻度の高いオンライン会議ツール「Zoom」の、会議への招待方法について、PCブラウザやアプリなどそれぞれ解説していきます。アカウントの登録方法や注意点もまとめました。
ホストとして会議に招待する際の方法
Zoomでは招待をする前にまず会議の部屋を作らなければなりません。Zoom会議では部屋を作ってそこに参加者を呼び込むという、実際の会議のような仕組みで行われます。早速その方法を解説していきます。
なお、会議の部屋を作成し招待するためには、アカウントを作成し、ログインすることが必要です(アカウントの作成方法は後述します)。
PCから招待する方法(ブラウザ) - メールでリンクを送るなど
ブラウザでログインした場合は、画面の右上にある「ホスト」というボタンをクリックします。そうすると、「ビデオオフ」「ビデオオン」「画面共有のみ」というプルダウンが現れるので、会議の開催方法によって適宜選択しましょう。
ビデオをオフにすると、会議中に自分の顔は表示されず音声のみになるので、電話会議のような形になります。逆にオンにすると、参加者の顔を見ることができるため、より対面に近いような会議になります。
画面共有はパソコンの画面を参加者にも共有することができる方法で、プレゼンや資料を同時に見たい時に役立ちます。
「ビデオオフ」「ビデオオン」「画面共有のみ」のいずれかを選択すると、すぐに会議が開催されるので、他の参加者を呼ぶには、ミーティングの画面下の中央にある「参加者」をクリックしましょう。
「参加者」をクリックすると右側に、現在参加しているユーザーの一覧が表示されます。そして、その一覧の左下に「招待」という箇所があるので、こちらから招待することが可能です。
「招待」を押すと、下のような画面が出てきます。
ここから、参加者に通知する方法を選びましょう。例えば、中央にある「メール」の項目をクリックしてメーラーを立ち上げ、そこから任意の参加者にミーティングルームの招待メールを送ることもできます。
また、左下にある「URLをコピー」や「招待状をコピー」をクリックすることによってこのミーティングルームのURLや必要な情報をコピーすることができるので、チャットやLINEといったSNSなどに貼り付け招待を行うことが可能です。
その他の方法としては、一番上にある11桁の番号がミーティングルームのIDとなるので、このIDを通知して参加者を部屋に入室させることもできます。
PCから招待する方法(アプリ) - メールでリンクを送る、連絡先から招待など
PCのデスクトップアプリから会議を作成する場合は、「新規ミーティング」をクリックすると会議がすぐにできます。ブラウザ版と同様に「参加者」をクリックし、左下の「招待」を選択してください。
こちらでも「メール」「URLをコピー」「招待状をコピー」、そして11桁のミーティングルームのIDが使用できます。
また、連絡先が登録されている場合は「連絡先」から名前を選択、または検索して招待することができます。
スマホから招待する方法(アプリ)
スマホからZoomに招待する方法は、PCと大きく異なりません。
まずはアプリをダウンロードした後に、PCの画面と同じようにミーティングを開始します。アプリの「新規ミーティング」をタップして、ミーティングルームを立ち上げましょう。
その次に、ミーティングルームの画面の下の部分にある「参加者」をタップします。
タップした後は、ミーティングに参加しているユーザーの一覧画面が出るので、そこで「招待」のアイコンをタップします。
「メッセージを送信」「連絡先の招待」「招待リンクをコピー」が出てくるので、好きな方法を選びましょう。
先の日程の会議予定を作成し、招待する(スケジュール予約)
ここまでで紹介した方法は会議を行う直前に部屋を作り、その部屋を参加者に通知するものでした。
しかし、会議の日程が数日から数週間先の期間に予定されていることもあるでしょう。そのような際の会議の設定方法と招待方法を紹介します。PCブラウザ、PCデスクトップアプリ、スマホアプリのどれでも、やり方はほぼ同じです。
まずは「スケジュール」の項目をクリックします。
そうすると「ミーティングをスケジュールする」の画面が出てくるので、開催日時やミーティングルームID、待合室の使用有無など、会議の設定を入力していきます。
設定を保存すると、前述した方法で参加者に通知をすることができます。ここで違うポイントは、GoogleカレンダーやOutlookカレンダーなどに直接追加することができるということです。
そのおかげで、わざわざ他のサービスに日程を入力する必要がなく会議のリマインドにもなります。とても便利なので、主催する際はこのような機能も併せて使ってみましょう。
Zoomミーティングに招待するアカウントの設定
実際にZoomを使って会議を主催するには、まずアカウントを作らなければなりません。今回は、Zoomでのアカウント設定の仕方を無料会員の場合と有料会員の場合に分けて解説していきます。
招待する前の設定
アカウントを用意するために、Zoomの公式サイトのサインアップページを開きましょう。
Webサイトの「サインアップは無料です」をクリックすることで、下記のような画面が表示されるので、自身で使っているメールアドレスやGoogleアカウントを入力して開設します。
入力が終わると、ここで登録したメールアドレスにZoomからメールが来ているので確認してください。
メールに記載されているURLをクリックします。そうすると、名前やパスワードなどを入力する画面になり、登録するとアカウントの設定が完了します。
無料アカウントの場合
Zoomは2種類のツールに分かれていて、「ミーティング」と「ウェビナー」があり、ビジネスで使うような会議の開催や招待は「ミーティング」の機能が適しています。
「ミーティング」を使用するにあたり、無料会員か有料会員を選択しましょう。基本的な会議のための機能に変わりはありませんが、招待することのできる人数などが異なります。
無料会員では、グループ会議の制限時間は40分、参加人数は100人までです。
有料アカウントの場合
一方有料会員では、「プロ」「ビジネス」「ビジネスプラス」の3種類に分かれていて、ミーティング可能時間が30時間と、大幅に広がります。
また、最大招待可能人数も100人や300人と、かなり大規模な人数での会議が可能になります。
招待された側が会議参加するには、ミーティングID・パスワードやURLが必要
ここからは招待された側がZoomのミーティングに参加する方法を紹介していきます。ミーティングルームを作って招待するよりも、参加する側の操作はとてもシンプルで簡単です。
PCから参加する方法
参加の方法にはいくつかあり、先ほど紹介した通知の際に送るミーティングIDやパスワードを入力して参加する方法と、発行されたURLから参加する方法があります。
IDやパスワードを入力して参加する方法は、Zoomのホーム画面にある「ミーティングに参加する」をクリックします。
そして表示された画面で送られてきたミーティングのIDやパスワードを入力することで、ミーティングルームに入室することができます。
スマホから参加する方法
スマホアプリでの参加方法も、基本的にはPCと同じです。ホーム画面の「参加」をタップして画面を進めるとミーティングIDやパスワードを入力する画面が表示されます。ここに送られてきたIDやパスワードを入れると入室することができます。
招待するホストの権限について
ミーティングルームに招待した人は、そのルームの「ホスト」です。ホストは部屋の管理者のような役割をもちます。
ホストにはさまざまな役割があり、会議がうまく進行するために必要不可欠な存在といえます。会議をスムーズに行うためにも、ホストの権限について知っておきましょう。
一人でホストをする場合
何も設定しない状況では、ホストは招待を行った人一人となります。ホストにはさまざまな権限が与えられ、会議の中から迷惑な人を出入り禁止にしたり、特定の参加者をミュートにしたりすることが可能です。
共同でホストをする場合
ホストは一人だけではなく、参加者の中から任意にホストを増やすことができます。Zoomの場合、ホストが抜けてしまうと会議が終了してしまうため、あらかじめホストの人数を複数にしておくことで、誰かが抜けても会議を続けることができます。
一人で行うのが不安な場合や、ホストの通信環境に難がある場合、ホストの操作が多いことが予想される場合は共同でホストを行うのがいいでしょう。
Zoomミーティングへの招待の注意点
Zoomミーティングの招待を行ったにも関わらず、招待された人がそのミーティングに参加できない場合があります。ここでは、そういったケースの原因と対策を紹介します。
URLやミーティングIDに誤りがないか確認
まずはURLやミーティングIDに誤りがないかを確認しましょう。
URLについては、招待する側は過去に発行した別のミーティングのURLを送ったり、URLを共有する際に誤ってリンクを変えていないかなどを確認しましょう。参加者側は誤って過去の招待メールからアクセスしていないか確認しましょう。
また、ミーティングIDを利用した招待の際には、招待した側がミーティングIDを変更した際の通知漏れがないか確認しましょう。
招待メールがちゃんと届いているかを注意
メールで参加者を招待した際には、そもそもメールが届いているかを確認しましょう。誤って迷惑メールに振り分けられてしまうこともあります。
Zoomの招待方法はとても簡単
Zoomミーティングへの招待方法は、慣れてしまえばとても簡単です。しかし、何も知らない状態でいきなり会議を開催することになれば焦ってしまうでしょう。
テレワークが当たり前になりつつある現代において、オンライン会議の需要はより高まると言えます。いつでも対応できるよう、Zoomミーティングの主催方法や参加方法など基本的な内容をあらかじめ知っておいて、スムーズに業務を進行させましょう。
そもそもzoomとは? 一気にわかる使い方のまとめはこちら