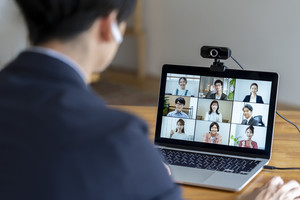Microsoft Teamsのメンションとは、特定の相手に向けてメッセージを発信できる機能のことです。相手にとっても、自分へのメッセージを判別しやすくなって便利。このメンションはTeamsにかぎらず、LineなどのSNSに普及しています。
本記事ではTeamsにおけるメンションの方法をご紹介。メンションの機能を効果的にする方法も紹介しますので、ぜひ参考にしてください。
Teamsのメンションとは
メンションはTeamsに限らず、LineやTwitter、InstagramなどのSNSなどでも使われています。メンションとはどのような機能なのでしょうか。
メンションとは「宛先」のこと
メンション(mention)とはもともと「言及する」という意味です。Teamsなどのツールでは、特定の相手に向けてメッセージを発信するときに使います。具体的にはメッセージの始めや終わりに「@〇〇〇〇(宛先となるユーザー名)」を付けます。
メンションの目的とは
Teamsでチャットをしているとき、チャネルに属するメンバーに向けてではなく特定の誰かに対してメッセージを送りたいときがあります。しかし通常のメッセージで呼びかけても、各メンバーでのやり取りに埋もれてしまい見落とされる可能性も。そのときに役立つのがメンションです。
メンションを使うことで相手に素早くメッセージを送ることができます。メンションをしない場合には、自分からのメッセージが読んでほしい人へ届いたかどうか、確認しなければなりません。
メンションはメンバー全員に向けたメッセージにも活用できます。例えば単に「△△してください」とメッセージを打っても、誰宛てのメッセージなのかがはっきりせず、うまく伝わりません。この時に全員をメンションすることで、「このメッセージは全員に向けられたもの」ということを各メンバーが認識できるのです。
メンションされるとアクティビティに通知がくる
メンションを使って「@〇〇〇〇」を文頭または文末につければ、宛先となった相手のTeamsアクティビティ画面に「メンションされました」と通知が届き、相手は自分宛のメッセージを確認することができます。
Teamsのアクティビティ画面では、メンション以外の場合でも通知が届きます。通知のたびに作業が中断されるのが嫌だという人は、メンションされた場合と、自分のメッセージに返信がきた場合だけに限定することができます。
メンションされたときに通知がくるようにするためには、以下のように設定しましょう。
・「…」→「設定」→「チャット」→「@メンション」
メンションされたメッセージはリスト化される
Teamsでメンションを付けて送られたメッセージは、宛先となった相手のTeamsアクティビティに履歴として一定期間保存されます。
アクティビティでは、自分にメンションがついた投稿が新しいものから順にリストアップされます。クリックするとメンションされた前後のメッセージも表示されるので、どういう経緯で自分にメンションされたのかなどをさかのぼって確認することもできます。
Teamsにおけるメンションの使い方とは
メッセージをダイレクトに伝えることができる便利なメンションですが、使う人によって捉え方はさまざまです。
メンションにさん付けをするかはチームによる
ただメンションを付けただけの場合にはユーザー名がそのまま表示されます。そこで気になるのが、メンションする相手が上司や顧客の場合はどうすればよいのか、ということです。
Teamsのようにコミュニケーションを迅速にすすめるツールにおいて、さん付けは不要だとされるのが一般的です。ただし、これは社内の雰囲気によるところが大きいのも事実。さん付けをするかどうかは周りの状況に合わせて判断するのが賢明だといえます。
メンションに関わるルールを確認する
前述したさん付けもそうですが、Teamsのメンションの使い方は組織内である程度決めておくとむだな気遣いを減らすことができます。使い方のルールとして考えられるのは、以下のようなものです。
- メンションの宛先が複数の場合、ユーザー名の区切りがわかりやすくなるように途中にスペースや「、」を入れる
- メールのtoにあたる人は太字に設定し、ccの相手はデフォルトで表示する
- toの相手は冒頭にメンションをつけ、ccの相手は文尾にメンションをつける
- 上司には「さん」などの敬称をつける
くり返しになりますが、さん付けはTeamsのようなコミュニケーションツールにおいて原則は不要だと考えられています。ただし、さん付けを行う人もいますので、組織の状況を見て判断しましょう。
メンションを付ける場所とは
Teamsのメンションは、冒頭に付けても文中に付けても文末に付けても問題ありません。どの場合でも同じように相手へ通知されます。
メンションは任意の場所に挿入できる
メッセージが長くなった場合など、送る状況に応じて挿入位置を使い分けましょう。以下、文中でメンションをした場合の例です。
メンションが多い場合には文末に付けても
以下のように多数の人をメンションする場合、肝心の本文が隠されてしまう場合があります。するとメッセージの確認が後回しにされてしまう心配も。
そこでメンションする人数が多い場合には、文尾にメンションを付けると相手がメッセージを読む負担を減らすことができ、読み落とされる心配も減ります。
Teamsでメンションをつける方法
Teamsのメンションの付け方はいくつかの方法があります。それぞれをみていきましょう。
メンションを個人に向けてする場合
メンションを付ける相手が個人の場合は、「@」を押した際に表示される候補者名から選んでクリックするか、「@」の後にユーザー名またはメールアドレスを入力してクリックする方法があります。
メンションを複数の相手に向けてする場合
前述した個人の付け方をくり返して、複数の相手をメンションします。この時、名前の間にスペースや「、」を入れると見やすくなります。
メンションを全員に向けてする場合
チームやチャネルに属する全員にメンションしたい場合には、以下のコマンドが使用可能です。
- @channel
- @team
- @ チーム
- @ 一般 (デフォルトのチャネル)
- @(チーム名)
Teamsには大きなまとまりの「チーム」、プロジェクトごとの集まりの「チャネル」がありますが、チームに属する全員をメンションする場合は「@team」、チャネルに属する全員をメンションする場合は「@channnel」と入力します。
メンションではタグも活用できる
メンションを複数の相手に向けてする場合、だいたいいつも同じメンバーならタグを作っておくと便利です。いちいち「@」を入力して候補者名から選択する手間がかかりません。
プロジェクトの担当者、ある一定の役職以上などに応じてタグを作り、「@タグ名」にすれば必要な人全員に向けて、一斉にメッセージを送ることができます。
Teamsでメンションができない原因と解決方法
Teamsのメンションは便利な機能ですが、一定の制限があることを事前に知っておきましょう。
チームに所属していないユーザーはメンションできない
「@」でメンションの候補が表示されない場合は、メンションをつけたいユーザー名またはユーザーのメールアドレスを「@」の後ろに直接入力してみましょう。すべて入力しなくても、数文字入力すれば候補が表示される場合もあります。
しかし、もともとチームにいないユーザーのメールアドレスをスレッドに入力しても、単なる文字として表示されるだけでメッセージは送信されません。Teamsでやり取りをしたい相手のメールアドレスは、事前に登録しておきましょう。
「@」を半角にする
メンションの「@」は半角であり、全角では対応されません。文章を入力している途中でメンションを付ける際は、全角になってしまうことがあるため注意が必要です。全角で「@」を入力した場合、入力したはずなのにメンションの表示が消えてしまうことも。Teamsの操作に慣れていない場合は、理由がわからず戸惑ってしまうかもしれません。
Teamsのメンションを使いこなそう
Teamsのチャットではメンションを使いこなすことで、コミュニケーションを迅速にすることができます。メッセージに「@(ユーザー名)」を入れれば、そのメッセージを確実に相手へ伝えることができます。なかにはメンションにさん付けをする人もいますので、所属する組織の状況に合わせるとよいでしょう。