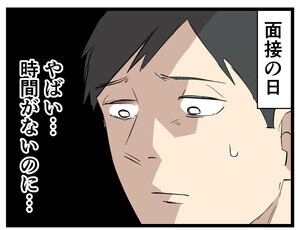リモートワークでよく使われるツールであるZoom。オンライン会議に参加しようというときにうまくつながらない事態を避けるため、事前に接続・動作テストを行うのがおすすめです。本記事ではZoomのテストミーティングの実施手順をわかりやすくご紹介します。よくあるトラブルと対処法もまとめました。
Zoomのテストミーティングとは
Zoomでオンラインミーティングをする場合、うまく接続できるかや、カメラやマイクに不具合がないか不安に思う人は、テストミーティングを行いましょう。
Zoomのミーティングのテストには、自分のデバイスからZoomへ無事に接続できるかを一人で試せるテストミーティング機能と、主催者がミーティングの接続テストのために、通常のミーティング設定機能を用いて行う事前のテストミーティングとがあります。
今回はそれぞれについて手順を説明します。なおどちらの場合も、環境が変わるとテストの意味が無くなってしまうので、本番と同じ環境で試すことが大切です。
事前に一人でテストミーティングに参加し動作確認をする手順(PC)
まずはパソコンからテストミーティングに参加する手順を説明します。Zoomのテストミーティング用のサイトにアクセスして、「参加」を押し、テストを行っていきましょう。
事前準備
「参加」を押して少し待つと、ブラウザのポップアップ画面でZoomのデスクトップアプリを開く許可が求められますので、「Zoom Meetingsを開く」をクリックします。ポップアップが表示されない場合は、画面上の「ミーティングを起動」をクリックします。
もしデスクトップアプリをインストールしていない場合は「ダウンロード」をクリックし、案内に沿ってアプリを入れましょう。
コンピュータオーディオに参加する
コンピューターオーディオへ接続するかどうかの確認画面が表示されたら、「コンピュータオーディオに参加する」をクリックしましょう。
カメラのテスト
テストミーティングが起動したら自動的に映像・音声テストが始まりますので、カメラが問題なく動いているかどうかを確認しましょう。
「自分自身が見えますか?」というポップアップが表示されます。問題無ければ「はい」を選択します。正しく映らない場合はプルダウンメニューか「いいえ、別のカメラを試す」をクリックすることでカメラが切り替わるので、正しく表示されるまで繰り返します。
スピーカーテスト
画像に問題がなければ、スピーカーのテストを行います。同様にポップアップが出てくるので、音が問題なく聞こえたら「はい」をクリックします。音が聞こえない場合は、プルダウンメニューか「いいえ」をクリックすることでスピーカーが切り替わるので、着信音が聞こえるまで繰り返します。
またはスピーカーがオフになっていたりボリュームが小さくなっていたりする可能性がありますので、調節してみてください。
マイクのテスト
スピーカーのテストが終わったら、マイクの出力テストです。こちらもポップアップが表示されるのでマイクに向かって話しかけて少し待つと、録音された音声が聞こえます。応答が聞こえないときは、プルダウンメニューか「いいえ」をクリックして、応答が聞こえるまでマイクを切り替えます。
または、マイクの音量設定がミュートになっていないか、接続を確認してください。
動作確認が終わったら結果が表示されるので、「テストを終了」をクリックしテストミーティングから退出します。
ブラウザでのテストミーティングの使い方
パソコンにデスクトップアプリを入れられない場合は、ブラウザからテストミーティングにアクセスすることもできます。 Zoomのテストミーティング用のサイトにアクセスして「参加」をクリックするまではアプリと同様です。
その後「ブラウザから参加」をクリックすると、ミーティングに表示する名前の入力を求められるので入力し「参加」ボタンをクリックします。ビデオの設定やスピーカー、マイクの設定を行ったら、退出ボタンを押してテストミーティングから退出します。
事前に一人でテストミーティングに参加し動作確認をする手順(モバイル)
モバイルからは、まずブラウザでZoomのテストミーティング用のサイトにアクセスします。「参加」をクリックし、Zoomのモバイルアプリを開いてください。
カメラやマイクへの接続許可を求めるポップアップが表示されたら「許可」をクリックします。オーディオへの接続許可には「WiFiまたは携帯のデータ」を選択します。
デバイステストの結果が表示されるので、確認後「完了」をクリックして退出します。
実際のミーティング機能を用いて、テストミーティングを開催・確認する方法
オンラインミーティングの開催を担当する場合、開始時間にうまく接続できないような事態はできるだけ避けておきたいですよね。そこで今度は、実際のミーティング機能を利用して、あらかじめ行うテストミーティングの開催手順を紹介します。
ミーティングの開催方法は2種類
テストミーティングの開催方法は、スケジュール予約と即時開催という2種類に大別できます。即時開催はZoomアプリを起動して、「新規ミーティング」をタップするとすぐに始められます。
参加者に音声と映像を確認してもらう
テストミーティングは、自分(主催者)と参加者とで、音声と映像が問題なく使えているのかを確認することが目的です。映っているかどうかの確認など簡単なやり取りを行いますので、開催時間を決めて行い、トラブルがなければ数分で終了します。
テストミーティングの予約開催方法
テストミーティングの予約開催方法は、本開催と同じです。PCやアプリのホーム画面で、「スケジュール」をクリックします。
トピックに会議の名前、開催日時や所要時間、ビデオの設定などを入力して、「保存」を押すだけです。毎週決まった会議など定期開催したい場合は、「定期ミーティング」をチェックしてください。
開催日時とミーティングID、パスコードを参加者に知らせておきましょう。
テストミーティングの即時開催方法(インスタントミーティング)
すぐにテストミーティングを開催する場合は、「新規ミーティング」をクリックして開催します。開催前に新規ミーティング横の記号をクリックして「招待のコピー」をしたら、参加者に必要事項を知らせておきましょう。
ミーティング開催者だけができること
Zoomのテストミーティングを行う場合、開催者のみに権限が与えられている機能がいくつかあり、主なものは以下となります。
- 待機室からの参加許可
- 全員のミュート・ミュート解除
- 画面共有
有料版にすることで、オンラインミーティングをスムーズに運用するための機能が拡張されるため、よく使われる方は検討してみましょう。
ミーティング参加者もできること
Zoomのテストミーティングの参加者には、Zoomが問題なく使えるかどうかの確認を行ってもらいましょう。参加者に話してもらい、他の人に聞いてもらうなどすることで、スピーカーやマイクのテストができます。
必ずしも全員が参加する必要はありませんが、大切なミーティング前には本番に備えて行っておくと安心です。
Zoomのテストミーティング時のトラブル対処法
Zoomのテストミーティングを行うと、音声や映像にトラブルが出てしまう可能性があります。よく起こりがちなトラブルと、対処法を見ていきましょう。
音声が聞こえない
Zoomを起動して音声を聞こうとしても、何も聞こえない場合があります。マイクの設定が原因になっていることがありますので、ミュートになっていないか、設定音量を確認しましょう。
複数のスピーカーを使っている場合には、出力するスピーカーを切り替えてみると改善されることがありますので試してみてください。
音割れや遅延
Zoomの接続に問題がある場合、音割れや遅延が発生することがあります。スマートフォン回線の場合は、電波が入りやすい場所へ移動してみましょう。Wi-Fiを使っている場合には、可能であれば有線LANに切り替えてみてください。
同じルーターで使っている他の機器の使用を止めることで、接続しやすくなる場合もあります。
カメラに自分の姿が映らない
テストミーティングでカメラに自分の姿が映らない場合、「ビデオなしで参加」の設定になっていないかをまず確認してください。また、機器のカメラが物理的にカバーで隠れていることもありますので、隠れていないかも確認しましょう。
それでも映らなければ、カメラドライバーやグラフィックスドライバーなどの設定が間違っているか、回線に問題があるなどの原因が考えられます。
画面共有できない
Zoomの画面共有機能とは、自分のPCやスマートフォンなどのデバイスの画面やアプリを、相手の画面に表示させられる機能のことです。テストミーティングで画面共有するには、基本的には開催者から権限付与されている必要があります。まずは、権限付与されているかどうかを開催者に確認しましょう。
また複数人で画面共有が可能な設定になっていなければ、誰かが画面共有しているときには、他の人は画面共有できません。必要ない場合には画面共有を解除してもらうか、設定を変えてもらいましょう。
本番で接続できないなど慌てないよう、Zoomのテスト会議を事前に行おう
Zoomは今や、オンラインミーティングを行う際に欠かせないツールの一つ。初めて参加するときや大切なミーティングの前には、テストミーティングを行って問題なく接続できるか事前に準備しておきたいですね。
Zoomミーティングのテストには、自分のデバイスでZoomへ無事に接続できるか試せるテストミーティング機能と、主催者が接続テストのために実際のミーティング機能を用いて行う事前のテストミーティングとがあります。
もし音声や映像に何らかの問題があれば、Zoomや機器の設定や、回線に問題が生じている可能性があります。ただカメラが隠れているといった他の問題が原因になっていることもありますので、あらかじめテストして確認しておきましょう。
そもそもzoomとは? 一気にわかる使い方のまとめはこちら