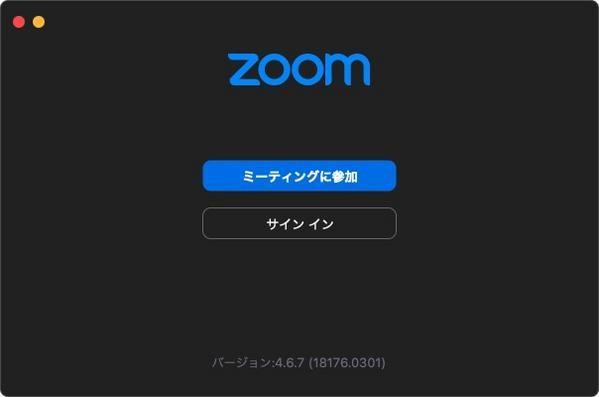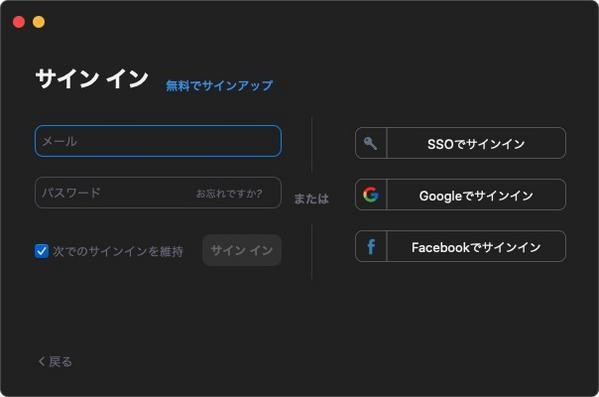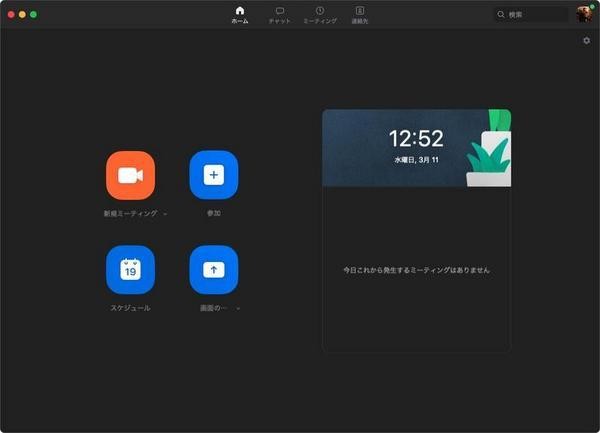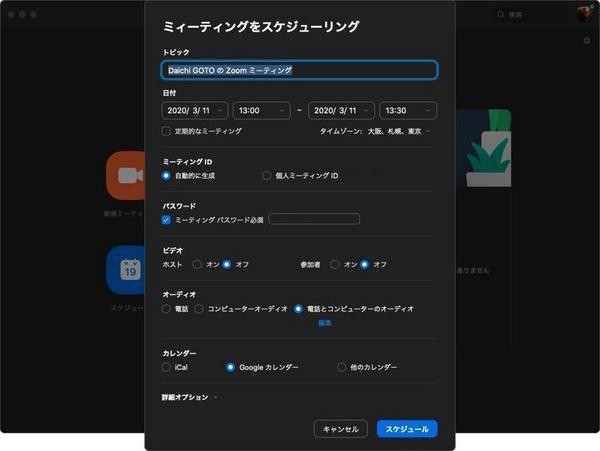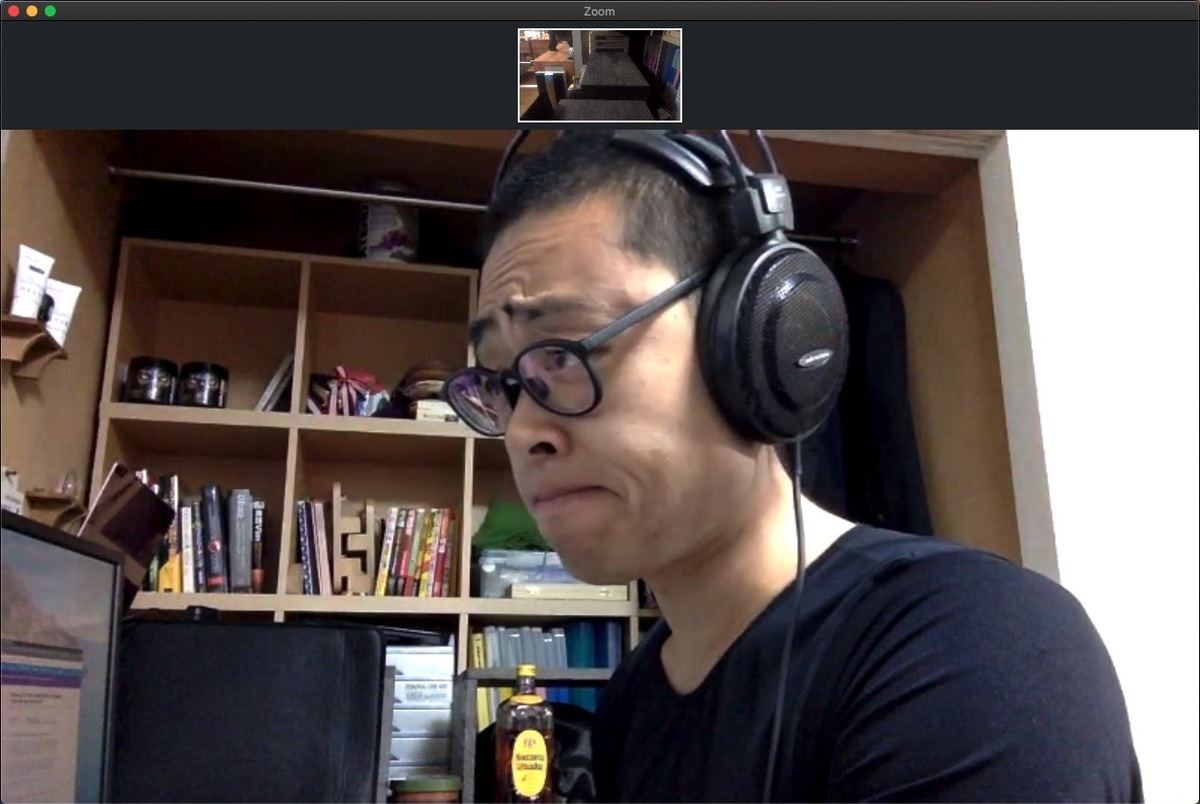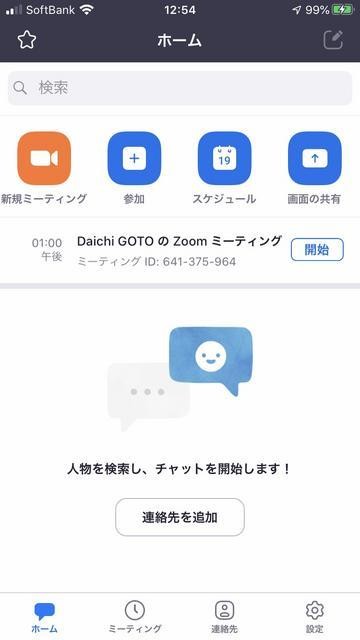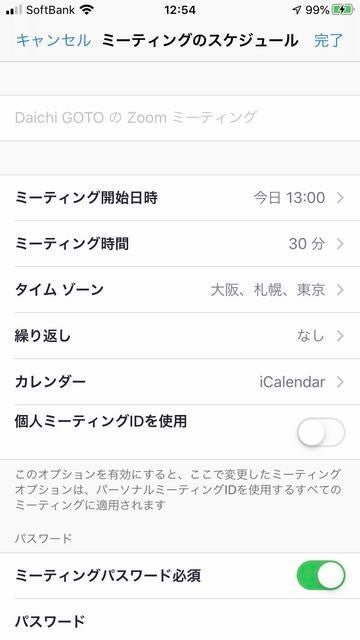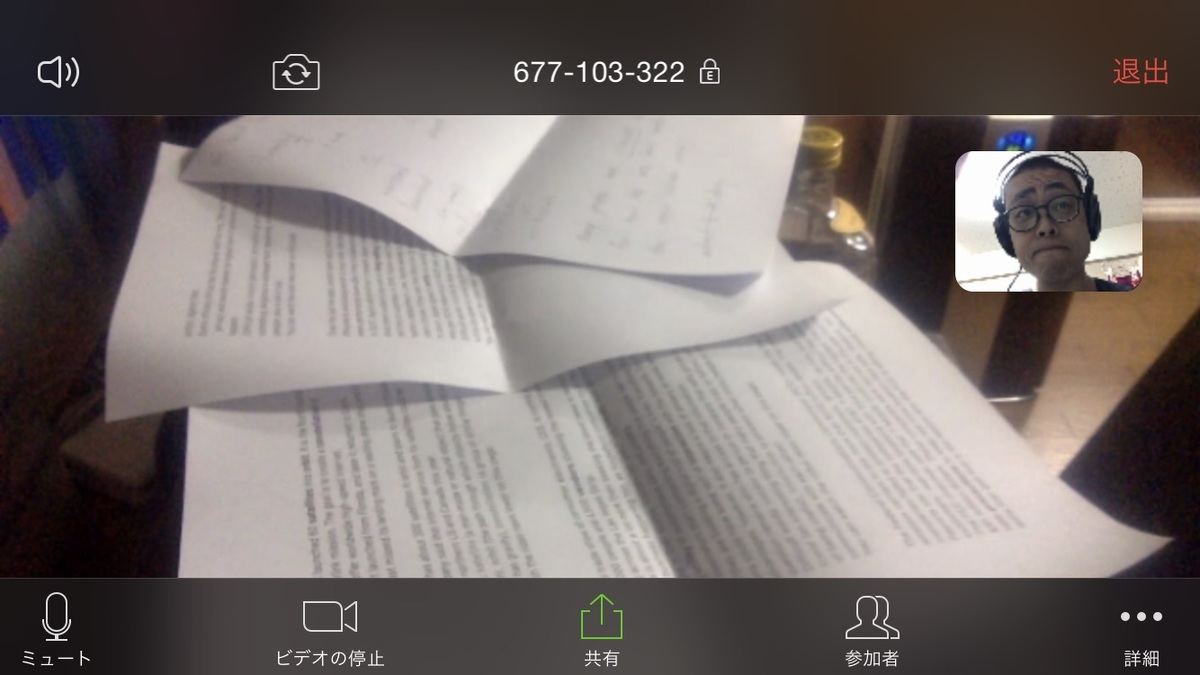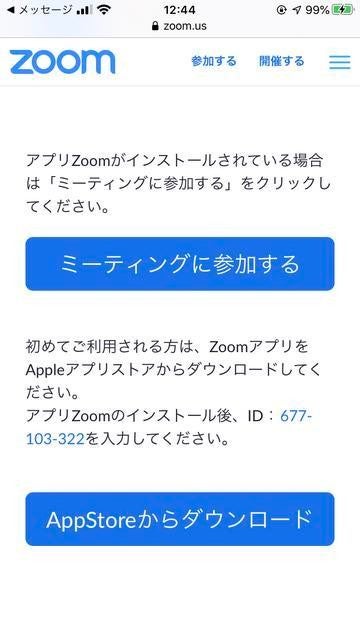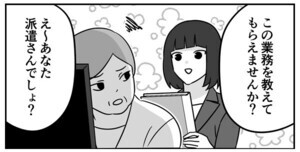デスクトップ/ノートPC向け「Zoomクライアント」の使い方
会議を開くなら「ダウンロードセンター - Zoom」から「Zoomクライアント」をダウンロードしてインストールする。インストールしたらアプリケーションを起動してサインインを行う。Zoomのアカウントを作って使用してもよいし、GoogleまたはFacebookのアカウントがあるならそちらでサインインすればよい。
サインインすると、アプリケーションが次のようなスクリーンになる。「新規ミーティング」をクリックすればすぐにビデオ会議を開始することができるし、「スケジュール」からは事前に時間を指定して会議予定を作成しておくこともできる。
次のスクリーンショットは実際にZoomクライアントでビデオ会議を行っているところだ。アプリケーションのUI/UXはわかりやすく、特に操作に困ることはないと思う。
ビデオ会議を開始した主催者は参加者を紹介できる。招待を受けた参加者はURLをクリックすることでアプリケーションを起動し、ビデオ会議に参加する。アプリケーションがインストールされていなければアプリケーションのダウンロードが行われるので、インストールを行ってもう一度URLをクリックする。これでビデオ会議に参加できる。
スマートフォン/タブレット向け「Zoomモバイルアプリ」の使い方
会議を開くなら「ダウンロードセンター - Zoom」から「Zoomモバイルアプリ」をダウンロードしてインストールする。あとはデスクトップ/ノートPC向けのZoomクライアントと同じだ。ZoomアカウントまたはGoogleアカウントやFacebookアカウントでサインインを行い、会議を作成すればよい。
ビデオ会議の様子を以下に示す。
ビデオ会議の招待をiPhoneやAndroidで受け取った場合、次のようにZoomモバイルアプリをインストールするかミーティングに参加するか促されるので、アプリをインストールしていなければ、インストールしてから同じ操作を行えばよい。Zoomモバイルアプリが起動してきて、上記スクリーンショットのようにビデオ会議が可能になる。
ZoomモバイルアプリもUI/UXがよくできており、特に操作に迷うことはないだろう。Zoomは主催者側にデスクトップ/ノートPCが不要というのも大きな特徴だ。すべての操作をスマートフォンで完結させることができる。最近は、スマートフォンやタブレットしか使わないケースも増えており、こうした対応は嬉しい。