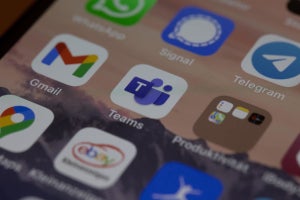Microsoft Teamsはチャット機能やビデオ会議、ファイルの共有など豊富な機能を備えているコミュニケーションツールです。さまざまなコミュニケーションツールを使わずともMicrosoft Teamsに一本化しやすい点や、外部の人と情報を共有しやすい点などから導入する企業が増えています。
本記事では便利な機能のひとつ、会議の参加メンバーをさらに細かく分けることができるブレイクアウトルーム機能についてみてみましょう。作成方法から使い方、利用するメリットなど、くわしく解説します。
Microsoft Teamsとは
新型コロナウイルスの感染拡大がきっかけで、リモートワークが急速に普及しました。リモートワークをサポートしてくれるのが、チャットやビデオ会議などが行えるコミュニケーションツールです。Zoom、Google Meet、Slackなどのビジネスシーンでの交流を円滑にするコミュニケーションツールを導入した企業も多いでしょう。
コミュニケーションツールのなかでも利便性が高いと最近人気を集めているのが、マイクロソフトが提供するMicrosoft Teams(以下、Teams)です。Teamsはチャット、通話機能、ビデオ会議機能、ファイル共有、Officeアプリと連携など多くの機能があります。
またWord、Excel、PowerPointなどのビジネスシーンで使用する機会が多い、Officeアプリと連携しているのも大きなメリットです。ファイルの閲覧や共同編集ができるので生産性の向上につながるでしょう。
Teamsには有償版と無償版があります。有償版と無償版は会議の開催時間の制限、会議参加人数の制限、会議の録画・録音機能の有無、ファイルストレージの容量、24時間サポートの対応などの違いがありますが、無償版でも基本的な機能は備わっているので、「これだけ使えれば十分」と感じる方もいるでしょう。
なお有償版も無償版も利用するためには、事前にMicrosoftアカウントを取得しておく必要があります。
ブレイクアウトルームとは
Teamsには、ブレイクアウトルームという部屋を利用できる機能があります。ブレイクアウトルームとはどんな機能なのかみてみましょう。
会議のメンバーをさらに細かく分ける
ブレイクアウトルームとは、会議の参加メンバーを必要に応じてさらに少人数のグループに分ける機能です。
数十人から数百人の大規模な会議をしていると、「役割ごとにメンバーを分けて話をしたい」「見ているだけではなく全員に参加してもらいたい」と思うこともあるでしょう。そんなときにブレイクアウトルームが役に立ちます。
ブレイクアウトルームの作成権限は会議の開催者のみ
ブレイクアウトルームは、会議に参加しているメンバー全員が作成できるわけではありません。作成できる権限があるのはTeamsで会議を開いた開催者だけです。
開催者だけがブレイクアウトルーム作成でき、大人数の会議のメンバーを細かく分けることができます。開催者は最大50まで、ブレイクアウトルームを作成できます。
ブレイクアウトルーム作成でできること
ブレイクアウトルームではみんなが同じ行動ができるわけではありません。ここでは開催者と参加者のできることを紹介します。
開催者ができること
- ブレイクアウトルームの作成
- 複数のルームの移動
- 進行している会議でブレイクアウトルームの設定
- ブレイクアウトルームの追加及び、削除
- ブレイクアウトルームの名称(タイトル)の変更
- 参加者へブレイクアウトルームの割り当て、再割り当て
- 参加者のブレイクアウトルーム間の移動を管理できる
- 会議チャットメッセージとして、各ルームの表示されたアナウンスの送信
- ブレイクアウトルームでのチャット、ファイル、レコーディングへのアクセス
参加者ができること
- デスクトップアプリ、Webアプリ、iOS・Androidアプリからブレイクアウトルームへの参加(卓上電話機・会議システムから会議に参加しているときは、各ルームへ移動できない)
- ホワイトボードの発表や画面の共有などプレゼンターとして参加できる
- 割り当てられたルームでのチャット
参加者のできないこと
- 他の人を会議に招待できない、コールバック機能は使えない
- 各ブレイクアウトルーム間を自由に移動できない
- 複数のデバイスから同様のアカウントで同じ会議には参加できない
ブレイクアウトルームのメリット
ブレイクアウトルームでは少人数でディスカッションできるので、打ち合わせたいテーマについて深く話し合えたり、ブレインストーミングしたりと詳細で密なコミュニケーションがとれます。
大人数が参加している会議では周囲の目が気になるなど萎縮してしまって発言できなかった人も、気軽に意見を述べたり質問したりもできるようになるでしょう。
課題をブレイクアウトルームごとにグループ分けして、制限時間を設けて取り組ませるという使い方もできるので、セミナーやオンライン授業などでも有効活用できます。
またTeamsのミーティングと同じ機能が使えるのもブレイクアウトルームのメリットです。「Microsoft Whiteboard」を活用すれば、より柔軟に議論ができます。
ブレイクアウトルームを活用すれば、長い時間の会議や講習などの中だるみを解消できるでしょう。
ブレイクアウトルームの作成方法と使い方
ここからは会議中にブレイクアウトルームを作成する方法を紹介します。
・ブレイクアウトルームを作成する方法
会議コントロールからブレイクアウトルームのマークを選択します。
必要なブレイクアウトルーム(最大50まで)の数を選択します。ユーザーを自動的に各部屋に割り当てるか、自分で手動にて割り当てるか選択しましょう。
「会議室を作成する」を選択するとブレイクアウトルームが作成されます。
ブレイクアウトルームは作成してメンバーを割り当てるだけでは開始されません。 会議室を開く必要があります。
・ブレイクアウトルームを開始する方法
作成したブレイクアウトルームをすべて開始するときは「会議室の開始」を選択します。
開始するブレイクアウトルームを指定したいときは、開始したいブレイクアウトルームの「…」(その他のオプション)を選択して「会議室を開く」をクリックします。
ブレイクアウトルームが開始されると、割り当てられたメンバーにメインの会議からブレイクアウトルームへ移動する告知がされたのちに、10秒後に移動します。
Microsoft Teamsのブレイクアウトルームを有効に活用しよう
大人数でビデオ会議をしていると「細かい点を特定のメンバーと打ち合わせしたい」と思うシーンがあるのではないでしょうか。そんなときに役立つのがビデオ会議に参加しているメンバーをさらに細かく分けられるブレイクアウトルーム機能です。今回紹介した作成方法や使い方などを参考にして、必要な際は活用してみてくださいね。