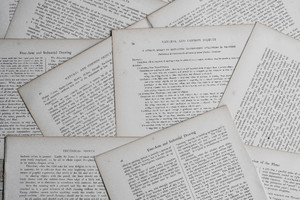「提出レポートや書類のPDFファイルを印刷したいけれど、自宅にプリンターがないから困った……」という経験をした人も少なくないでしょう。そんなときの強い味方になってくれるのがコンビニエンスストア(コンビニ)です。
プリンターを持っていなくても簡単に印刷が可能ですが、コンビニによってプリント方法が異なるので注意が必要です。本記事では、PDFファイルのコンビニでのプリント方法について解説します。
【コンビニ別】PDFファイルの印刷方法
PDFファイルのプリント方法はコンビニごとに異なります。まずは、コンビニ別のプリント方法について確認しましょう。
【セブン-イレブン】PDFファイルの印刷方法
セブン-イレブンのマルチコピー機では、アプリを使ったプリントとUSB・SDカードを使ったプリントが可能です。iPhoneやAndroid端末をご利用の人は、アプリを使ったプリントが便利なのでおすすめです。
【ローソン・ファミリーマート】PDFファイルの印刷方法
ローソン、ファミリーマートの場合も同様で、アプリを使ったプリントとUSB・SDカードを使ったプリントが可能です。ただし、アプリの種類がセブン-イレブンとは異なるため、注意が必要です。
【コンビニ別】PDFを印刷する方法(USB・SDカード有)
次に、USB・SDカードを使って具体的にどのようにコンビニでプリントをすればよいかについて紹介します。
【セブン-イレブン】PDFを印刷する方法(USB・SDカード有)
セブン-イレブンに設置してあるマルチコピー機の画面を操作して、「普通紙プリント」を選びます。その後、USB・SDカードなどをプリンターに挿入します。挿入の手順についてはプリンターに表示されるので、それに従って操作をすれば問題ありません。
その後、USB・SDカード内のファイルを操作する画面に移ります。印刷したいPDFファイルを選択しましょう。あとは料金を入れればプリントアウト完了です。nanacoでの支払いも可能なので、現金を持っていなくても問題ありません。ただし、クレジットカードでの支払いには対応していないので注意しましょう。
【ローソン】PDFを印刷する方法(USB・SDカード有)
ローソンに設置してあるマルチコピー機の画面をタッチします。すると、メニューが表示されるのでその中から「プリントサービス」を選択しましょう。USB・SDカードからプリントアウトするので、PDFプリントを選択します。
次に、USBとSDカードのどちらを利用して印刷するのかを選択します。メモリースティックやマイクロドライブからのプリントも可能です。選択すると、画面に接続方法が表示されるので、それにしたがってプリントをしましょう。プリンターのランプが点灯してくれるので非常にわかりやすいです。
その後、デバイスのデータが表示されるので、その中からプリントしたいPDFを選択。ファイルの読み込み後は、デバイスを取り出します。あとは「用紙」「カラーモード」などの設定を行ってプリント開始を選択すれば作業完了です。
【ファミリーマート】PDFを印刷する方法(USB・SDカード有)
ファミリーマートはローソンとプリンターが同じなので、プリントの手順は全く同じです。
PDFを印刷する方法(USB・SDカード無)
USBやSDカードを持っていない場合でも、コンビニでのプリントは可能です。その方法について確認していきましょう。
スマホアプリを利用したプリント
おすすめなのがスマホアプリの利用です。セブン-イレブン、ローソン、ファミリーマートのそれぞれでスマホアプリを用いたサービスを展開しています。それを利用することで、コンビニに足を運ぶ前に簡単にPDFのプリントの準備が可能です。
準備が完了したら、コンビニに行って印刷を行えばOKです。コンビニでどのPDFをプリントするのか選ぶ必要がないので、非常にスムーズにプリントできます。
コンビニでスマホを使ってデータを印刷する方法は?
【コンビニ別】PDF印刷の値段
コンビニでのプリントの値段は、店舗によって異なります。コンビニ別のプリントの値段について確認しましょう。
料金表
セブン-イレブンでの文書のプリントの値段は以下のとおりです。
| 白黒 | B5/A4/B4/A3 | 10円 |
| カラー | B5/A4/B4 | 50円 |
| カラー | A3 | 80円 |
ローソン、ファミリーマートでの文書のプリントの値段は以下のとおりです。
| 白黒 | B5/A4/B4/A3 | 10円 |
| カラー | B5/A4/B4 | 50円 |
| カラー | A3 | 80円 |
他にもはがきやポスターの印刷なども可能です。
値段を抑えるコツ
プリントの値段を抑えるコツは、可能な限り白黒で印刷をすることです。もちろん、カラープリントの方が望ましいケースもあるでしょうが、白黒ならば1枚10円で印刷でき、大幅に値段を抑えられます。さらに、両面印刷をするのもおすすめです。片面印刷と比べてかかる費用が半分になります。
コンビニでPDFを印刷するときの注意点
最後にコンビニでPDFのプリントを行う際の注意点について紹介します。
使えないタイミングがある
コンビニのプリンターは共有のものなので、利用できないタイミングがあります。他の人が大量に印刷をしている場合は待たなくてはいけません。場合によってはプリンターが故障している可能性もあります。
その日に提出しなくてはいけない書類を当日にプリントするのはリスクが高いです。必要な書類はあらかじめプリントしておき、不測の事態に備えましょう。
コンビニによってサービス内容が異なる
セブン-イレブンとローソン、ファミリーマートでは、設置しているプリンターの種類が異なります。そのため、実施しているサービスの内容も異なります。
PDFプリントであれば、ほぼすべてのコンビニが対応しているのですが、他の種類のプリントとなると対応していないケースも多くあります。まずは、利用するコンビニで実施可能なサービスかどうかを確認するのがおすすめです。
また、コンビニによってはアプリでのプリントに対応していない可能性があります。アプリを利用したプリントをお考えの人は、そのアプリが対応しているコンビニを確認しましょう。
USB・SDの取り忘れに注意
コンビニでのプリント時は、USBやSDカードの取り忘れに注意しましょう。プリントした後に忘れがちなのがUSBとSDカードです。会社の情報などが入っているUSBを紛失すると、大きな問題となります。
プリントした書類だけではなく、USBやSDカードも忘れていないか必ずチェックしましょう。
コンビニでPDF印刷は簡単にできる
コンビニを利用することで、簡単にPDFをプリントできます。しかし、あまりにも多用するとどうしても費用がかさんでしまいます。一回での利用料金はあまり高くはありませんが、総合的に考えると多額の出費になるケースも多いです。
コンビニでのプリントを多用する人は、プリンターの購入を検討してもいいかもしれません。プリンターは値段が高いので、どちらの方がお得なのかをよく考えましょう。リモートワーク中は会社でプリンターを利用することが難しいでしょうから、これを機に購入を検討するのもいいかもしれませんね。