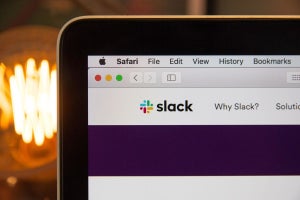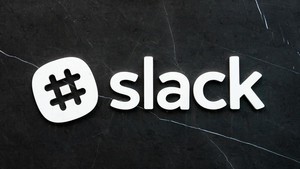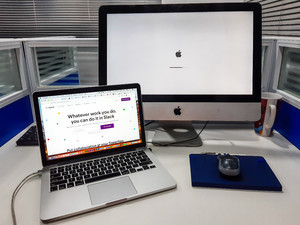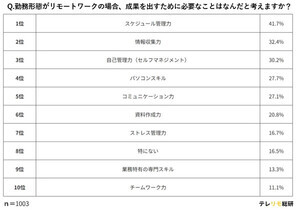Slack(スラック)のワークスペースから退室してアカウントを解除しても、プロフィールが残っていることがあります。ワークスペースでのプロフィールを削除するには手続きが必要です。
この記事では、自分の個人情報が他人の目に触れないよう、Slackでのアカウント解除方法や、アカウントを解除した時にプロフィールを削除する方法を紹介します。
Slack(スラック)アカウント「解除」と「削除」の違い
Slackでアカウントを使えないようにする方法には、アカウント解除とプロフィール情報削除とがあります。まずは解除と削除との違いを見ていきましょう。
Slackのアカウント解除とは
Slackのワークスペースから退会して使えないようにしたい時に行うのが、アカウントの解除です。アカウントの解除は自ら手続きできますし、ワークスペースのオーナーや管理人は、メンバーのアカウント解除ができます。
複数のワークスペースを使えないようにしたければ、ワークスペースごとに手続きを行わなければなりません。
プロジェクトの終了や退職などで業務に関わることがなくなったなら、アカウント解除の手続きをしておきましょう。
Slackのプロフィール情報削除とは
Slackのプロフィール情報削除とは、ワークスペースから個人情報を削除するための手続きです。解除するだけではワークスペースに残ってしまう、名前などの個人情報をわからないようにできます。
Slackアカウント解除後はどうなる?
ワークスペースから退きたいだけであればアカウント解除の手続きをすれば十分ですが、解除したワークスペースにプロフィール情報は残されています。
プロフィール情報も削除したければ、ワークスペースのプライマリーオーナーに問い合わせて手続きしてもらいましょう。連絡を受けたワークスペースのプライマリーオーナーはSlackにプロフィール情報の削除をリクエストできます。
Slackアカウント解除方法
プロジェクトの終了などでメンバーと連絡を取り合う必要がなくなったら、Slackのワークスペースを使えないように、アカウント解除の手続きをしましょう。ここでは、アカウント解除の手続き方法を紹介します。
Slackのアカウント解除手順
Slackでワークスペースから自分のアカウントを解除するには、PCのSlack画面から手続きを行います。
まずはSlackで解除したいワークスペースの画面を開きましょう。右上にあるプロフィール写真をクリックしてください。
表示されたメニューから「プロフィールを表示する」を選択します。
次の画面で 「その他」をクリックしたら、「アカウント設定」を選択してください。
アカウント設定画面が表示されますので、下にスクロールして「アカウントを解除する」をクリックしましょう。
「パスワードを入力してください。」と表示されますので、パスワードを入力して「パスワードの確定」をクリックしてください。
「はい、アカウントを解除します」をクリックすると、ワークスペースからアカウントが解除されます。
ワークスペースごとに行う
「アカウント解除」は1つのワークスペースから退会する手続きです。複数のワークスペースから退会したい場合には、ワークスペースごとにアカウント解除しなければなりません。
少し面倒かもしれませんが、退会したいワークスペースすべてでアカウント解除手続きを行ってください。
メッセージやファイルは削除されない
アカウントの解除を行っても、解除前に送信したメッセージやファイルは削除されません。ただし、ワークスペースのオーナーやワークスペースの管理者によって権限が与えられている場合は、アカウント解除前であれば、自分が追加したメッセージやファイルを削除できます。
Slackアカウント解除後に再開したい場合は?
Slackアカウントの解除後に再開したいと思っても、ユーザー自身の操作やSlackへのリクエストで再開することはできません。ワークスペースのオーナーまたは管理者であれば可能です。
アカウントの解除後に再開したい場合は、管理者やオーナーと個別に連絡を取って、リクエストしてください。
Slackオーナーや管理者はメンバーのアカウントを解除できる
ワークスペースのオーナーや管理者は、メンバーのアカウントを解除する権限があります。以下に簡単な手順をまとめました。
- PC画面左上のワークスペース名をクリック
- 「設定とその他管理項目」を選択した後「メンバーを管理する」をクリック
- 解除するメンバー名右側にある「…(3つのドットアイコン)をクリック」
- 「アカウントを解除する」を選択
上記の手順でアカウント解除ができますが、 解除されたメンバーとのダイレクトメッセージ履歴にはアクセスできます。
メンバーが入れ替わって新旧メンバーが混在しているような場合は、管理者が整理するのもいいでしょう。
Slackのワークスペースからプロフィール情報を削除する方法
Slackから個人情報を削除するには、「プロフィール情報を削除」しましょう。プロフィール削除の手順を紹介します。
ワークスペースからプロフィール情報を削除する
メンバーがワークスペースから退会する際に、プライマリーオーナーにプロフィール情報の削除リクエストができる場合があります。
プロフィール情報とは下記の情報です。
・表示名
・氏名
・プロフィール写真
・電話番号
・メールアドレス
・役職
・カスタムプロフィールフィールドの詳細
・使ってほしい人称
ただし、下記の情報はプロフィール情報に含まれませんので、リクエストを受けても削除されません。
・チャンネルやダイレクトメッセージに送信したメッセージの内容
・作成した投稿やファイル
・対象メンバー宛のメンション
一般的に個人情報とされている情報が削除対象となります。
連絡を受けたオーナーはSlackにメールで連絡
Slackアカウントの解除は、通常下記のような手順で行います。
・ユーザーは、ワークスペースの設定ページからワークスペースのプライマリーオーナーの連絡先を確認
・アカウントを解除する
・ユーザーがワークスペースのプライマリーオーナーにプロフィール情報の削除を依頼する
・ワークスペースのプライマリーオーナーはfeedback@slack.com にメールでリクエストする
・リクエストに応じてSlackが削除する
ワークスペースのプライマリーオーナーに連絡が取れない場合は、Slackに問い合わせましょう。
オーナーがワークスペースを削除する方法もある
ワークスペースを今後使わないなら、ワークスペースを削除するのもおすすめです。削除権限があるのはワークスペースのプライマリーオーナーだけで、ユーザーは削除できません。
以下は、ワークスペースの削除手順です。
- PC画面左上にあるワークスペース名をクリック
- 「設定と管理」をクリックして「ワークスペースの設定」を選択
- スクロールしてから「ワークスペースを削除する」をクリック
4.チェックボックスをチェック
5. Slackアカウントのパスワードを入力し、「はい、ワークスペースを削除します」をクリック
プロジェクトの終了や会社の解散などでもう使わないワークスペースは、上記の手順で削除するといいでしょう。
Slackのアカウント削除手順は誰が削除するのかによって異なる
Slackでアカウントを消す方法としては、アカウント解除とプロフィール情報の削除とがあります。
アカウント解除とはワークスペースから完全に退室する方法ですが、通常はプロフィール情報が残ったままです。プロフィール情報も削除したければ、別途手続きが必要である点に注意しましょう。
プロフィール情報を削除するには、オーナーに連絡する必要があります。連絡を受けたオーナーがSlackに連絡することで削除可能です。また、オーナーがワークスペースを削除することでもプロフィール情報の削除はできます。
このようにSlackでアカウントを削除する方法はいくつかありますので、自分の状況に合う方法を使って手続きしましょう。