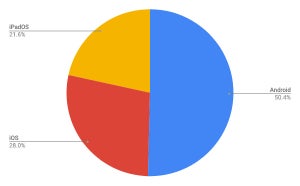ペンで楽したい
物理キーボードやペンデバイスなどを含むデバイスを扱う方法は次回以降に取り上げるが、これまで数回にわたって取り上げてきた「iPadとMacの連携機能」という流れで、今回はiPadをMacのペンタブレットとして使う方法を紹介する。Apple Pencilなどのペンデバイスを使っていない方は「こんなことができるんだな」と参考にしてもらえればと思う。
iPadでApple Pencilを使っている方ならご存じのことだと思うが、Apple Pencilを使うと何かと楽だ。特に図を書いたりちょっとしたメモを入力したりといった用途で、この上ない便利さを体感することができる。
ちょっとした図を書いたりメモを書いたりと、普段紙やホワイトボードに書いている内容をiPadやMacで入力しようとした場合、Macならキーボードとマウスまたはトラックパッド、iPadならソフトウェアキーボードかタッチパネルで入力ということになる。文字入力なら物理キーボードが使いやすいが、ちょっとしたメモを書くとか図を書くとなると、キーボードやマウスよりも手でペン入力したほうがラクだ。「ボールペンと紙ならすぐ終わるんだけどな」と思いながらもアプリケーションを開いて図を書くというのは、なんとも言えないストレスが溜まる。
そこで、Apple Pencilの出番だ。Apple Pencilまたはサードパーティが提供している互換ペンデバイスを使えば、対応しているiPadであればペンデバイスによる入力ができる。アプリによっては紙に書くよりもApple Pencilで入力したほうが便利だ。そしてこの機能に慣れてくると、Macを使っている最中に「ここでペン入力できると楽できるんだけど」というシーンに出会うことがある。
Appleは、macOSの新しいリリースごとにiPadとMacをシームレスに連携する機能を追加または強化しており、現在のバージョンでは上記のシーンでiPadをペンタブレットのように使えるようになっている。この連携機能を使うための条件は次のとおり。ほぼこれまでに取り上げた連携機能の条件と同じだ。
| 条件 | 備考 |
|---|---|
| Bluetoothが有効になっている。 | |
| Wi-Fiが有効になっている。 | |
| 2要素認証が有効になった同じApple IDでiCloudにサインインしている。 | |
| 対応するバージョンのiPadOS、iOS、macOSを使っている。 | iPadOS、iOS 13+、macOS Catalina+ |
| 対応するアプリケーションを使っている。 | メール、メッセージ、メモ、テキストエディット、Pages、Numbers、Keynoteほかおよびこの機能に対応しているサードパーティー製アプリケーションなど |
これまでの連携機能と同じように、条件を満たしていれば自動的に機能が動作する仕組みになっている。いくつかの利用例を挙げながら使い方を紹介する。
iPadで図や絵を書く
メールを書いていたり資料を作成していたりする間に図を書いて絵を挿入したいことがある。専用のアプリケーションやプレゼンテーションアプリケーションを使ってこういった図を書くことが多いと思うが、正直物理キーボードで文字を入力する手間と比べると、アプリケーションで絵を書くのは負担が大きい。時間はかかるし、目も疲れる。頭の中にイメージがあり、紙なら10秒くらいで書き出せる作業だというのに、アプリケーションを使うと何十分もかかるなど効率が悪い。
厳密な資料を作るとなると、アプリケーションを使って図を作成する必要があるが、メモ書き程度の絵でよいのならわざわざアプリケーションは使いたくない。これまでの連携機能が身についていれば、iPadのアプリで手書きするとか、紙に書いて写真で取り込んでそのまま貼り付けるといった作業でこの部分で手を抜くことができる。
「連携スケッチ」と呼ばれる機能を使うと、さらに手抜きをすることができる。Apple純正アプリケーションやサードパーティ製アプリケーションもすでにいくつかはこの機能に対応している。編集メニューのどこかに次のような「スケッチを追加」という項目があればこの機能を利用できる。
上記のスクリーンショットは新規メールを作成しているところだが、このアプリは「連携スケッチ」に対応しており、メニューに「スケッチを追加」が存在している。このメニューをクリックすると、メールアプリには次のようにiPadでスケッチを書いているという吹き出しが表示されるようになる。
一方、iPadでは次のようにホームが表示されていたとしても、
Macで「スケッチを追加」を選択すると、自動的に次のようなスケッチ入力アプリに切り替わる。
ここで図を書いて「完了」をタップする。
Macに作業を戻すと、次のように書いた画像が挿入された状態になる。
これまでの連携機能は、基本的にiPadで作成したデータをどうやってMacに転送するか、といったものだった。「連携スケッチ」はその思考というか視点が逆で、Macで作業をしているという立場の間にiPadをペンタブレットのように扱うというものだ。データのやり取りに思考を取られることなく、Macを中心に作業を進められることができる点が秀逸だ。
PDFや図にメモを書く
もうひとつ、特に便利なのが手書きによるメモだ。資料でも論文でもなんでもよいのだが、物理ペーパーであれば蛍光ペンでメモしておきたい部分を強調させ、さらにそこに赤ペンで注釈を書いておく、みたいなことができる。これをMacでもやりたい。もちろん、デジタルデータに対して物理キーボードでメモを入力し、トラックパッドやマウスで線を引けば同じことができるのだが、手書きのペン入力の方が楽ができるのだ。ストレスは感じたくない。そして楽もしたい。
macOS Catalinaでは、Finderのプレビュー機能がこうした場合に利用できる「連携マークアップ」という機能に対応している。Finderでファイルを探している間にスペースキーでファイルを選択すると簡易プレビュー表示が行われるのだが、ここから連携機能を使ってiPadでメモをペン入力させることができる。
例えば、次のスクリーンショットはFinderでPDFファイルをプレビュー表示させたものだ。Finderでスペース選択するとこの状態になる。この状態で矢印が指し示しているマークアップボタンをクリックする。
すると次のような状態になり、注釈ボタンが青く表示される。この状態ですでに「連携マークアップ」が動作している。
この状態で、iPad側はすでに対象PDFにメモを書き込む状態になっているので、ここでメモを入力する。
「完了」を押せば完了だ。Macの書類データにメモが書き込まれた状態になる。
Macで作業している間、iPadとApple Pencilを手元に置いておけば、メモを書きたくなったり図を書きたくなったりしたら段階で手軽に入力できるというわけだ。Macを使っている間はiPadはペンタブレットとして使う、こうした使い分けも結構便利だ。
なお、macOS Catalinaの段階ではプレビューアプリケーションにはこの機能が実装されていない。Finderのプレビュー機能を使わないといけない。この部分は今後のリリースで改善され、連携機能の対象アプリケーションが増えていくんじゃないかと思う。今後のリリースでの対応拡大を期待したいところだ。
ペン入力最大の問題は己
ペン入力最大の問題は字の汚さだ。ただでさえ汚い字が、ペンデバイスで入力することによってさらに汚くなる。慣れてくるとある程度マシにはなってくるのだが、もともとの自分の字の汚さが消えることはなく、目を覆いたくなるような汚い字でデータが残っていくのは忍びないものがある。
しかし、楽でありストレスが少ないというのは何事にも代えがたいものがある。とにかく楽なケースではペン入力することで何十分も時間を節約することができ、そして操作のストレスも少ない。汚い字を見て精神が凹むくらいのものだ。ペンデバイスは今後詳しく取り上げるが、仕事を効率化してストレスを減らす手段としてペンデバイスが有効であることは強調しておきたいと思う。
付録
| 実行環境 | 内容 |
|---|---|
| デバイス | iPad Air (第3世代) |
| OS | iPadOS 13.6 |
| 操作名称 | 操作内容 |
|---|---|
| フリック | 指をスクリーンにつけてから、短く払って指を離す操作 |
| スワイプ | 指をスクリーンにつけてから、長めに滑らせる操作 |
| タップ | 指でスクリーンを短く触れて離す操作 |
| ダブルタップ | タップを連続で2回行う操作 |
| ロングタップ | 指でスクリーンを長く押してから離す操作、または、押し続けたままにする操作 |
| ドラッグ | タップやダブルタップ、ロングタップなどで選択したアイテムを目的とする場所まで滑らせる操作、または、そのあと指を離す操作 |
| ドラッグ&ドロップ | タップやダブルタップ、ロングタップなどで選択したアイテムを目的とする場所まで滑らせてから、指を離す操作 |
| ピンチイン | 指を2本スクリーンにつけてから、スクリーンをつまむように指の間隔を狭めるように滑らせる操作、または、そのあと指を離す操作 |
| ピンチアウト | 指を2本スクリーンにつけてから、スクリーンを伸ばすように指の間隔を広めるように滑らせる操作、または、そのあと指を離す操作 |
| スライド | (スワイプと同じ) |
| スクロール | (スワイプと同じ。主に表示部分を移動させる場合に使われる) |
| シングルタップ | (タップと同じ) |
| 長押し | (ロングタップと同じ) |
| ホールド | (ロングタップと同じ) |