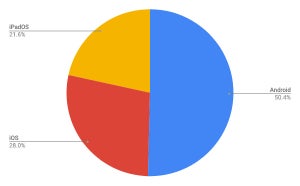やっぱり物理キーボード
iPadで文字入力を行う場合、ソフトウェアキーボードを使うよりも物理キーボードを使ったほうが楽に入力できることは既に紹介した。モデルごとに接続できる物理キーボードに違いがあるため、キーボードを選択する際の簡単な指針も説明した。興味がある方は次の記事をチェックしてもらえればと思う。
「Magic Keyboard for iPad」や「Smart Keyboard」は接続すればそのまま使い出せるので、特に説明はいらないと思う。純正品はこの辺りの手軽さが魅力だ。今回はそれ以外の物理キーボードとして、Bluetooth接続の物理キーボードを使う方法を取り上げる。
Bluetoothキーボードを接続する方法
Bluetoothキーボードを接続する場合、当然ながら、iPadのBluetooth接続を有効にしておく必要がある。
Bluetoothキーボードを使う場合、次の手順はデバイスごとに異なる。ここではiCleverのIC-BK21というBluetoothキーボードを使っているが、キーボード側でBluetoothを有効にしてペアリングモードに入る必要がある。キーボード側の準備が整うと、次のようにiPad側でキーボードが見えるようになる。
あとは、表示されたキーボードを選択すれば接続完了だ。
これで接続は完了だ。Bluetoothの接続方法はキーボードごとに異なるので、それぞれのデバイスのマニュアルに従って操作をする必要がある。この辺りはキーボードに合わせて覚えるしかない。
Bluetoothキーボードを使いこなす
Bluetoothキーボードを使いこなすといっても、接続した段階でキーボードは既に使用できるようになっている。次のスクリーンショットはソフトウェアキーボードも表示されているが、実際には物理キーボードから入力を行っている。
物理キーボードを使っている場合、ソフトウェアキーボードを非表示にしても、当然だが次のように文字入力を行うことができる。
もちろん、英字のままの入力もできる。日本語入力と英字入力の切り替えはCtrl-SpaceまたはCaps Lockで行う。
物理キーボードを使っていない状態では、そもそもiPadで大量の文章入力を行うことはないだろう。しかし、Bluetoothキーボードを接続して文字入力を行うことに抵抗がなくなると、そうした用途でもiPadを利用できるようになってくる。
これは文字入力のみならず、アプリ操作のショートカットキーにおいても同様だ。iPadでキーボードやトラックパッド、マウスなどを使う層が増えたためか、最近ではアプリ側でキーボードのショートカットを提供するものが増えている。例えば、先日MicrosoftはiPad向けのExcelアプリに新しいショートカットキーを追加した。
Microsoftのこの動きは「Magic Keyboard for iPad」の登場を受けての対応ではないかと見られるが、キーボードへの対応を進めるアプリは今後も増えそうだ。iPadはデスクトップの機能をタブレットへマージする取り組みを進めており、今後ますますキーボードでの操作が便利になっていきそうだ。
日本語入力と英字入力切替のショートカットをカスタマイズ
日本語入力と英字入力の切り替えはCtrl-SpaceかCaps Lockで行うのだが、Caps Lockはカスタマイズしてほかのキーに割り当てることができる。
ただし、それほど柔軟にカスタマイズできるわけではない。Ctrl-Spaceを日本語入力と英字入力の切り替える設定するケースは、他のオペレーティングシステムでも見られることが多いので、この方法に慣れておいたほうがよいのと思う。
1つのBluetoothキーボードを使い回すという方法
キーボードごとに提供されている機能が異なるのだが、Bluetoothキーボードによっては複数の接続先を設定しておけるものがある。こうしたデバイスでは、Macで使っていたキーボードを必要になった段階でiPadに振り分けて使ったり、Windowsへ振り分けて使ったりといったことができる。
デバイスごとに別のキーボードを接続して使うという方法が一般的だと思うが、この方法では視線だけ目的のディスプレイに向いて手は先程のキーボードに残したままになっている、ということが結構ある。1つのBluetoothキーボードで複数のデバイスに接続を切り替える方法だと、こうした混乱が若干少なくて済む。キーボードを置くスペースも1つで済むし、キーボードごとに入力の癖が変わることもない。
「Magic Keyboard for iPad」や「Smart Keyboard」と比べたBluetoothキーボードの利点は、価格の安さと種類の多さだろう。これらはApple純正で確実に使用できるという安心感はあるものの、キーボードとしては価格が高い点は否めない。Bluetoothキーボードなら選択肢は多く、Appleのデバイスほどは高くない。Appleのデバイス以外に接続して使用することもできる。
Bluetoothキーボード自体の性能や品質または癖もピンキリなので、肌に合わないキーボードだと結局何個も買うことになってしまう。キーボードは長く付き合っていくデバイスであるだけに、ぜひとも気に入った逸品を見つけて長く付き合っていってもらえればと思う。
付録
| 実行環境 | 内容 |
|---|---|
| デバイス | iPad Air (第3世代) |
| OS | iPadOS 13.6 |
| Bluetoothキーボード | iClever IC-BK21 |
| 操作名称 | 操作内容 |
|---|---|
| フリック | 指をスクリーンにつけてから、短く払って指を離す操作 |
| スワイプ | 指をスクリーンにつけてから、長めに滑らせる操作 |
| タップ | 指でスクリーンを短く触れて離す操作 |
| ダブルタップ | タップを連続で2回行う操作 |
| ロングタップ | 指でスクリーンを長く押してから離す操作、または、押し続けたままにする操作 |
| ドラッグ | タップやダブルタップ、ロングタップなどで選択したアイテムを目的とする場所まで滑らせる操作、または、そのあと指を離す操作 |
| ドラッグ&ドロップ | タップやダブルタップ、ロングタップなどで選択したアイテムを目的とする場所まで滑らせてから、指を離す操作 |
| ピンチイン | 指を2本スクリーンにつけてから、スクリーンをつまむように指の間隔を狭めるように滑らせる操作、または、そのあと指を離す操作 |
| ピンチアウト | 指を2本スクリーンにつけてから、スクリーンを伸ばすように指の間隔を広めるように滑らせる操作、または、そのあと指を離す操作 |
| スライド | (スワイプと同じ) |
| スクロール | (スワイプと同じ。主に表示部分を移動させる場合に使われる) |
| シングルタップ | (タップと同じ) |
| 長押し | (ロングタップと同じ) |
| ホールド | (ロングタップと同じ) |