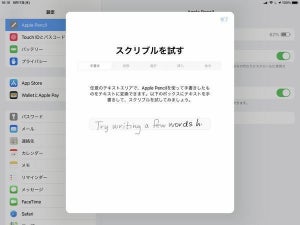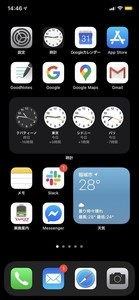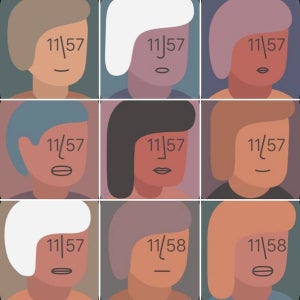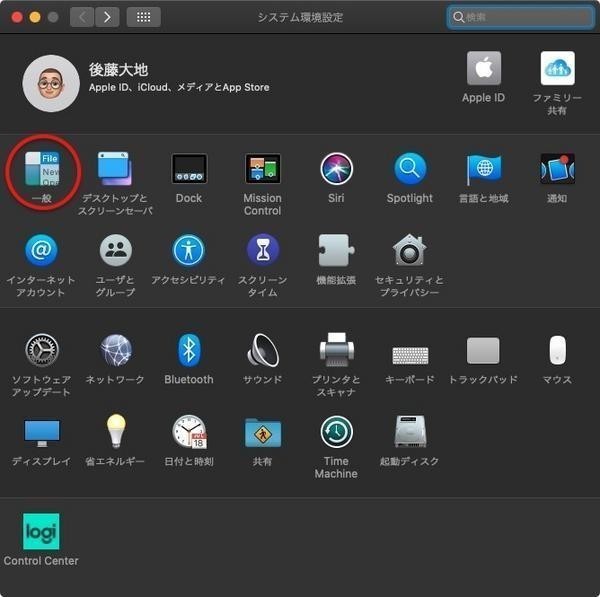ダイレクト・ファイル転送機能「AirDrop」
これまで、Appleのデバイス間でテキストなどのデータを自動的にコピー&ペーストする機能「ユニバーサルクリップボード」、そしてAppleデバイス間でアプリの作業を引き継ぐ機能「Handoff」を取り上げた。今回は、この流れでAppleデバイス間でファイルの転送を行う機能「AirDrop」を取り上げる。AirDropはユニバーサルクリップボードやHandoffよりも直接的でわかりやすい機能なので、すでに使っている方も多いはずだ。そこで、まずはその仕組みや使い方を整理してみよう。
AirDropはAppleデバイス間で直接ファイルを送受信するための機能で、Bluetoothで接続し、Wi-Fiで暗号化されたデータ通信を行う。Wi-Fiアクセスポイントやインターネットなどを経由せずに直接通信するというのがポイントだ。ファイルサイズの制限はなく、サイズの大きなデータも送受信できるという特徴がある。AirDropを使用する主な条件やデバイスは次のとおり。
| 条件 | 備考 |
|---|---|
| デバイスが9メートル以内に存在している。 | |
| Bluetoothが有効になっている。 | 最初の接続に使用される。 |
| Wi-Fiが有効になっている。 | データ通信に使用される。 |
| インターネット共有が無効になっている。 | インターネット共有が有効になっているとAirDropが使用できない。 |
| 対応するバージョンのiPadOS、iOS、macOSを使っている。 |
AirDropは当初、iOSとmacOSの間に互換性がなかった。iPad/iPhoneとMacの間でAirDropを使用するには次のバージョンおよびモデルを満たしている必要がある。最近のデバイスであればだいたいこの条件は満たしているだろう。
| 対象 | 条件 |
|---|---|
| iOS | iOS 8またはこれ以降のバージョン |
| macOS | macOS X Yosemite (10.10)またはこれ以降のバージョン |
| Mac | MacBook Pro Mid 2012+、MacBook Air Mid 2012+、MacBook Retina、iMac Late 2012+、iMac Pro、Mac Pro Late 2013+、Mac Mini Late 2012+ |
では、AirDropを使ったAppleデバイス間のファイル転送方法を見ていこう。
自分のAppleデバイス間でファイルを転送する方法
手持ちのAppleデバイス、例えばiPadとMacBook Proの間で書類のやりとりを行う場合、先程の条件に加えて次の条件を満たしているとよい。
| 条件 | 備考 |
|---|---|
| 同じApple IDでサインインしている。 | |
| 受信設定が「連絡先のみ」になっており、相互に自分が登録されている。 |
Apple IDでサインインしていなくても使えるのだが、同じApple IDでサインインしているとファイル転送の際にいちいち確認を求められなくなる。確実に自分の手持ちのデバイスであることが明らかな場合は、この設定になっているほうが便利だ。また、受信設定は「連絡先のみ」にしておきつつ、相互のデバイスに自分を登録しておくのも忘れないようにしておこう。通常の使い方をしているのであれば、この辺りの設定はすでに行っているんじゃないかと思う。
まず、iPadからMacへファイル転送を行ってみよう。iPadで転送したいファイル(画像、動画、PDF、オフィスデータなどなんでも)を選択する。選択方法はなんでもよい。普段使っているアプリで開けば、対象ファイルを共有する機能がどこかにあるので、そこからファイルの共有を実行する。すると次のようなダイアログが起動してくると思うので、次のスクリーンショットのようにAirDropの対象として表示されているデバイスをタップする。ここではMacBook Proをタップしている。
ファイル転送が開始されたら、次のようにプログレスバー(サークル)が進捗する様子を確認できる。
転送を受ける側のMacには次のような通知が表示される。
Finderで「ダウンロード」を表示させると、次のスクリーンショットのようにファイルが送信されてきていることを確認できる。このように、同じApple IDでサインインしたデバイス同士では、特に確認を求められることなく自動的にファイルの転送が実施される。
今度は、MacからiPadへAirDropを使ってファイルを転送してみよう。Finderで「AirDrop」を表示させると、次のスクリーンショットのようにAirDropで送信できるデバイスが表示されるので、これに対してファイルをドラッグ&ドロップしてあげればよい。
iPad側では次のような受信中を示すダイアログが表示される。
受信が完了すると次のようにファイルをどのストレージに保存するのかを聞かれる。このケースでは対応するアプリをインストールしてないので、「ファイル」あたりを選択してストレージに保存するといった対処をすればよい。
対応するアプリが存在するファイルを転送した場合は、次のように開くファイルが選択肢に表示される。次のスクリーンショットはPDFファイルをAirDropでiPadへ送信したケースだ。PDFを閲覧するためのアプリが候補として表示されている。
AirDropは転送するファイルに上限がないというのが特徴だ。通信状況が適切であればかなり大きなファイルも転送できる。これは動画データなどになってくると、効果を発揮しやすい。サイズの大きな動画データをクラウドサービス経由で同期するのは難しい。AirDropで転送するほうが簡単である。
自前のAppleデバイス間で書類や画像などを頻繁にデータ転送を行うようなケースでは、たぶんAirDropではなく何らかのクラウドサービスを使うだろうから、AirDropで頻繁にファイルのやり取りをするのは珍しいかもしれない。しかし、知っておいて損をするものではないのでこのやり方は覚えておこう。
他人のAppleデバイスと自分のAppleデバイス間でファイルを転送する方法
AirDropが真価を発揮するシーンのひとつが他人とのファイル転送だ。打ち合わせが終わった際または打ち合わせ中に、相手にPDFなどの資料を渡すといったことが行える。
あとでメールで資料を送付したり、USBメモリにファイルをコピーして渡すといったこともよく行われる。しかし、すでにUSBメモリのポートが用意されていないノートPCも増えているし、USBメモリでデータをやり取りするという時代でもなくなってきている。それに、会議が終わった後でまたメールを作成するという無駄な作業はぜひとも避けたい。その場でデータ転送して終われるならそのほうがいい。
こうしたケースでは、AirDropの受信設定を「すべての人」に変更してから上記操作を行う。送受信を行うために連絡先を追加したくないこともある。いったん受信設定を「すべての人」へ緩めれば、登録されていない相手ともファイルの送受信が可能になる。
| 条件 | 備考 |
|---|---|
| 受信設定が「すべての人」になっている。 | 使用後は「連絡先のみ」に変更することを推奨。 |
AirDropの受信設定を「すべての人」にしておくと、AirDropを使う上では便利だ。受診時には確認が求められるので受け取り拒否もできる。しかし、この設定はセキュリティの観点からすると好ましい状態とは言えない。「すべての人」に変更してからファイルの送受信を行った場合、操作が終わったら「連絡先のみ」へ戻すのを忘れないようにしたい。
AirDropで第三者とファイル送受信
ある程度のサイズのファイルであれば、ユニバーサルクリップボードでもデバイス間でのファイル転送が可能だ。手持ちのデバイス間だけでファイルを転送するなら、ユニバーサルクリップボードだけでもよいんじゃないかと思う。
AirDropは転送するファイルサイズに上限がないこと、連絡先に登録していない第三者ともファイルの転送が可能なところがポイントだ。相手がAppleデバイスを使っていれば、その場で資料の受け渡しなどができる。便利な機能なので、使ったことがないのであればぜひ試していただきたい。
付録
| 実行環境 | 内容 |
|---|---|
| デバイス | iPad Air (第3世代) |
| OS | iPadOS 13.6 |
| 操作名称 | 操作内容 |
|---|---|
| フリック | 指をスクリーンにつけてから、短く払って指を離す操作 |
| スワイプ | 指をスクリーンにつけてから、長めに滑らせる操作 |
| タップ | 指でスクリーンを短く触れて離す操作 |
| ダブルタップ | タップを連続で2回行う操作 |
| ロングタップ | 指でスクリーンを長く押してから離す操作、または、押し続けたままにする操作 |
| ドラッグ | タップやダブルタップ、ロングタップなどで選択したアイテムを目的とする場所まで滑らせる操作、または、そのあと指を離す操作 |
| ドラッグ&ドロップ | タップやダブルタップ、ロングタップなどで選択したアイテムを目的とする場所まで滑らせてから、指を離す操作 |
| ピンチイン | 指を2本スクリーンにつけてから、スクリーンをつまむように指の間隔を狭めるように滑らせる操作、または、そのあと指を離す操作 |
| ピンチアウト | 指を2本スクリーンにつけてから、スクリーンを伸ばすように指の間隔を広めるように滑らせる操作、または、そのあと指を離す操作 |
| スライド | (スワイプと同じ) |
| スクロール | (スワイプと同じ。主に表示部分を移動させる場合に使われる) |
| シングルタップ | (タップと同じ) |
| 長押し | (ロングタップと同じ) |
| ホールド | (ロングタップと同じ) |