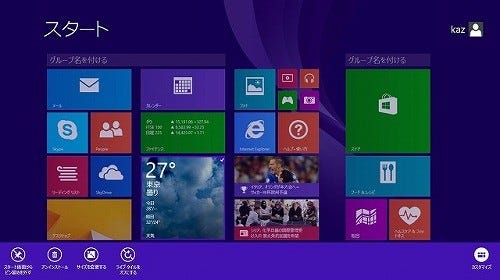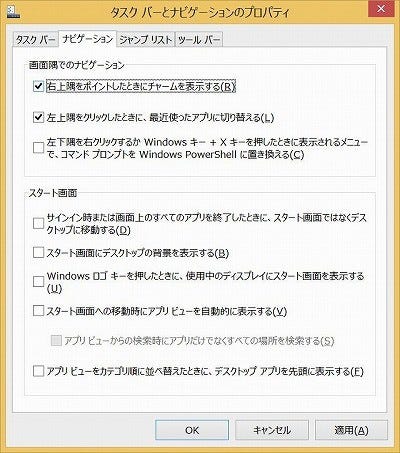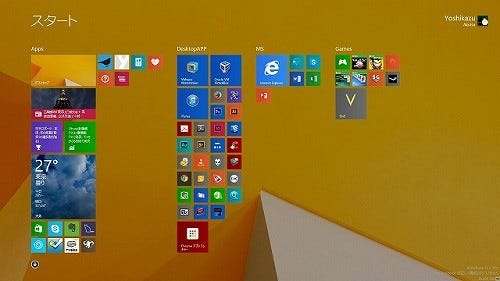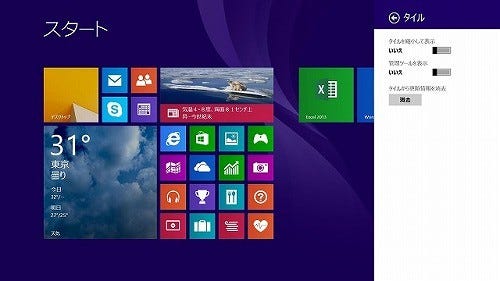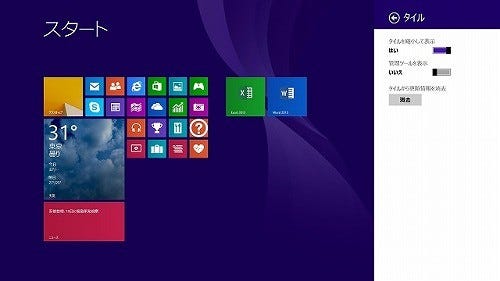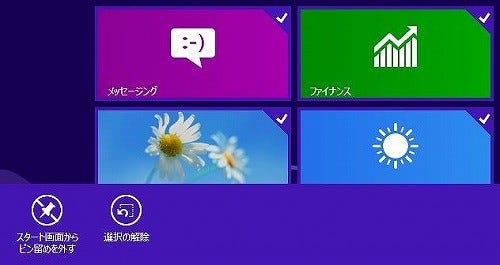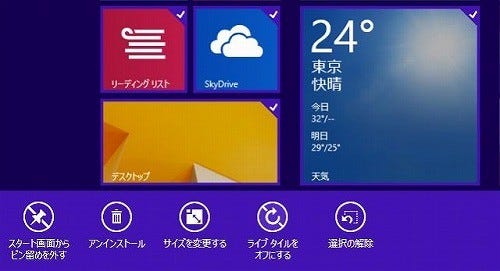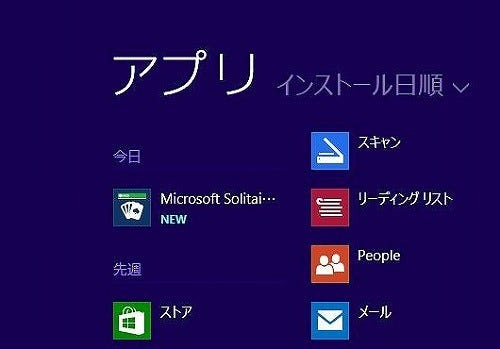第3章 Windows 8.1の改良点/インタフェース - 使い勝手を考慮したスタート画面の改良
スタート画面の話に戻ろう。タイルをクリック/タップすることで、Windowsストアアプリやデスクトップアプリを起動するのは以前と同じだが、そのタイルサイズは従来の2種類から4種類に増えている。新たに加わったのは従来の「小さいタイル」から改称した「中」の4分の1にあたる「小」と、4倍にあたる「大」。従来の「大きいタイル」は「ワイド」に改称された(図067)。
タイルサイズの違いによって提示する情報も異なり、「天気」の場合はその日の天候を写真で示した画像が加わり、なかなか見栄えがよい。しかし、まだ空きがあるので週間天気予報をアイコンで示すと面白いのではないだろうか。同アプリの場合、ライブタイルによって情報提供されるのは「中」まで。「小」はアイコンのみ表示されるが、アプリバーを確認すると、ライブタイルは有効になっているので、同アプリ側が小サイズに対応する情報を用意していないのだろう(図068~071)。

|
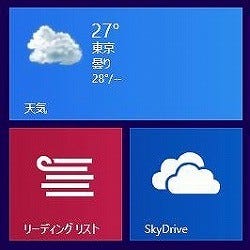
|
図068: タイルサイズが「大」の場合。Windowsストアアプリによって異なるが「天気」の場合は背景画像が加わり、多くの情報を確認できる |
図069: タイルサイズが「ワイド」の場合。Windows 8の「大きいタイル」に相当し、提示する情報も同じだ |
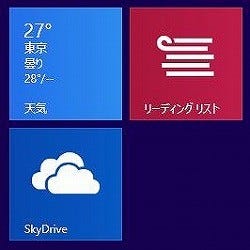
|
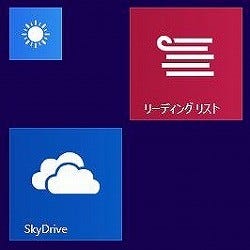
|
図070: タイルサイズが「中」の場合。Windows 8の「小さいタイル」に相当する。提示情報に変化はない |
図071: タイルサイズが「小」の場合。Windowsストアアプリによって異なるが、ライブタイル情報は表示されない |
実際の目の前にWindows 8.1マシンがある方ならお気付きのとおり、Windows 8.1では、タイルを選択する際のタッチ操作も変更されている。以前はタイルをわずかにスワイプすると選択状態となり、アプリバーが現れていたが、Windows 8.1はタイルを長押しする方法に変更された。これはタイルを誤って移動させてしまうなどの誤動作を防ぐための処置だと言う。もともとWindows 8における右クリック/長押し操作は、タッチ操作環境において長押しが割り当てられていたため、順当な仕様変更と言えるだろう。
また、図067を再度確認するとわかるように、タイルを右クリック/長押ししてアプリバーを表示させた際は、そのままカスタマイズモードに切り替わり、タイルグループ名の追加や変更が可能だ。ここからタイルをドラッグ&ドロップして別グループを作るなど、基本的な操作はWindows 8と同じだが、以前よりもシンプルもしくは直感的な操作体系に変更されている。
独自の背景画像や配色でデスクトップ環境をカスタマイズしてきたユーザーには、スタート画面に対するカスタマイズも興味深いポイントだろう。スタート画面がアクティブな状態で設定チャームを開くと「パーソナル設定」と言う項目が用意されている。Windows 8.1プレビューをお試しになった方ならご存じのとおり、スタート画面を含むモダンUI全体の背景パターンや背景色、アクセントの色を指定すると言うものだ。
同プレビューと異なり、背景パターンは20種類を維持し(背景パターンの19番めは無地、20番めはデスクトップの背景画像と同じため、正確に述べると18種類)、背景色は18種類の色濃度に加え、18種類の色パターンを用意(アクセントの色は12種類)。そのため単純計算では、18×18=324種類の背景色と12×18=216種類のアクセントの色が選択可能になったこととなる。Windows 8では、鮮やかな赤色を選択しようと思っても自由な配色が選択できなかったため、カスタマイズ好きにはこの点だけでも大きな進歩に感じられるだろう(図072~073)。
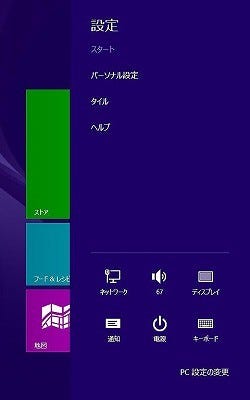
|
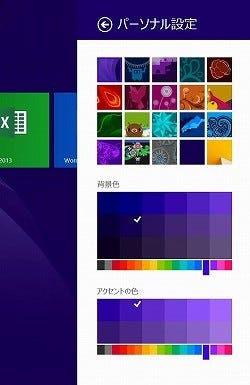
|
図072: [Win]+[I]キーを押すなどして設定チャームを呼び出し、「パーソナル設定」をクリック/タップする |
図073: これでチャームの内容が切り替わり、背景パターンや背景色、アクセントの色を変更可能になる |
なお、前述した「タスクバーとナビゲーションのプロパティ」ダイアログの<ナビゲーション>タブにある<スタート画面にデスクトップの背景を表示する>を有効にすれば、スタート画面も同じ背景画像が用いられるため、シームレスな切り替えが可能だ。ただし、タイルを見やすくするため、少し光度を下げており、アプリビューに切り替えた際はさらに光度が抑えられた背景画像が映し出される(図074~075)。
また、Windows 8.1マシンのディスプレイが高解像度な場合、設定チャームの「オプション」から呼び出す「タイル」には、「タイルを縮小して表示」と言う設定が用意される。この設定をスイッチオンにすると文字どおりタイルが縮小されて表示される仕組みだ。今回通常のデスクトップ型コンピューターとSurface ProにWindows 8.1をインストールしたが、本設定が用意されたのはSurface Proのみ。どのような条件で設定項目が現れるのかわからないが、Surface Proは文字サイズなどを拡大するDPI(Dot Per Inch)設定が有効なため、用意されたのではないかと思われる(図076~077)。
ここでタイルから呼び出されるWindowsストアアプリについても簡単に紹介しておこう。Windows 8では、複数のタイルに対してアンインストールやサイズ変更といった操作が可能になった。画面をご覧になると一番わかりやすいと思うため、下記にWindows 8とWindows 8.1のアプリバーを並べることにした。図078はWindows 8、図079はWindows 8.1のものだが、ご覧とおり利用可能なボタンが増えている(図078~079)。
Windows 8ユーザーならご承知のとおり、スタート画面のタイルを整理する際、1つずつサイズ変更するのは実に面倒な作業だった。しかし、この仕様変更により、スタート画面を整理しやすくなったのはわずかな改善ながらユーザビリティの向上と言える。また、各アプリケーションのインストール時はスタート画面にピン留めされなくなり、ユーザーは手動でアプリビューからスタート画面やタスクバーにピン留めしなければならなくなった。
一見すると後退したように見えるが、次々のスタート画面にタイルが増えていくのは実に煩雑な印象を受ける。この点を改善するため、今回の仕様変更に踏む切ったのだろう。そのため、アプリビューに並ぶアプリケーションに「NEW」と言う水色の文字が加わり、一目で新規アプリケーションか否か判断できるようになった。Windows 8の時点ではプログラムメニューをタイルと言う表現を用いたスタート画面だが、Windows 8.1で全体的な統一性や操作性を考慮した改善が加わったと言えるだろう(図080)。