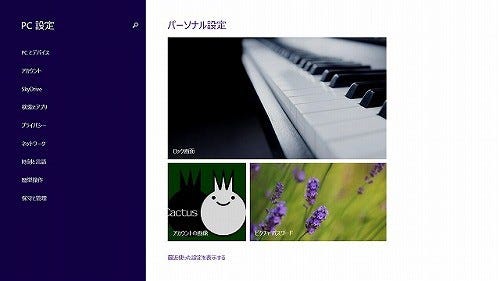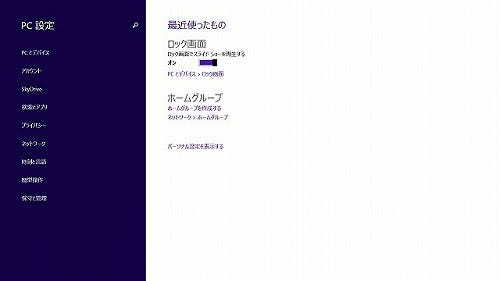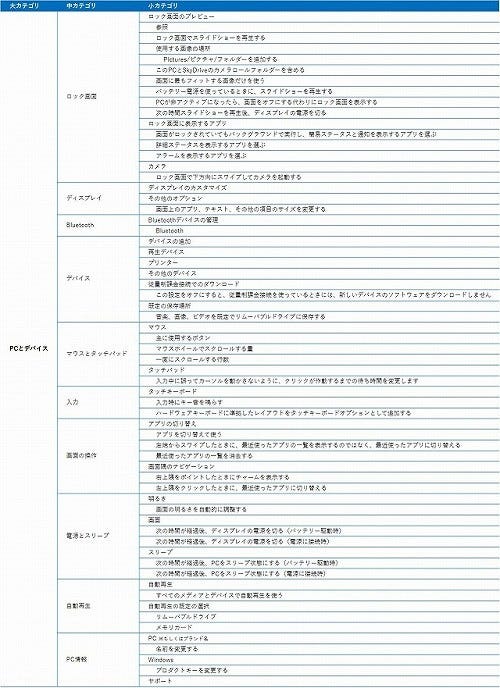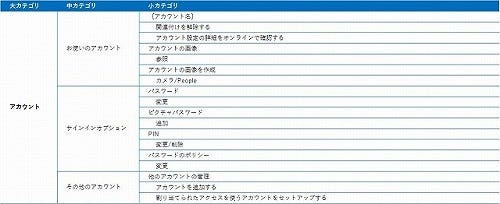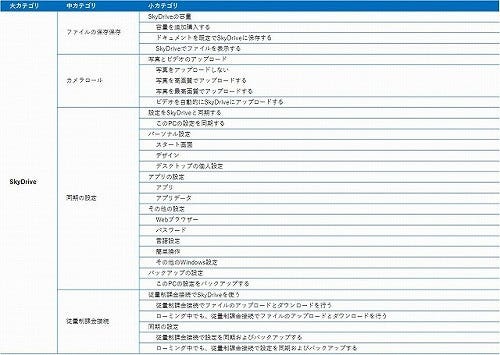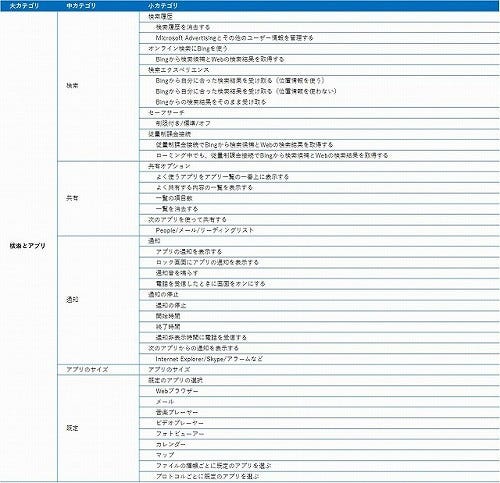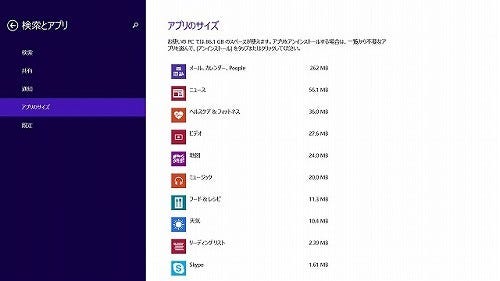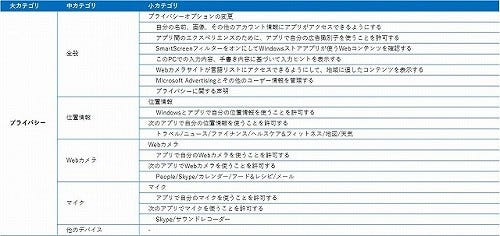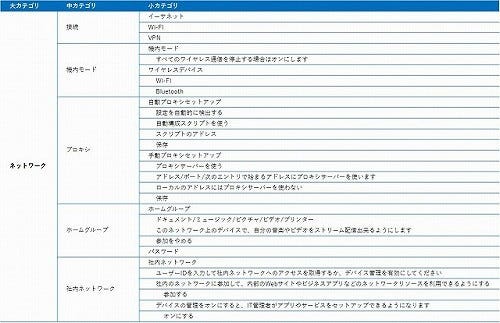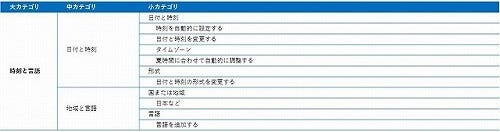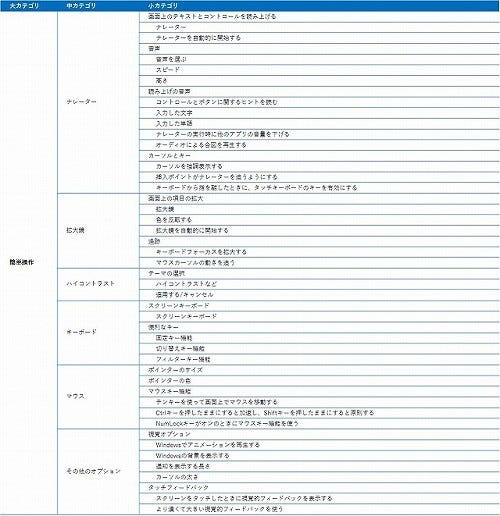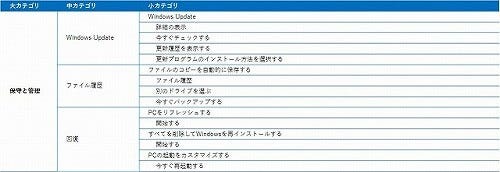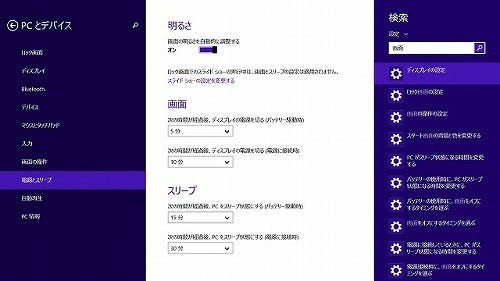第5章 Windows 8.1の改良点/システム全般 - 強化されたモダンUIベースの「PC設定」
筆者がWindows 8使用時に抱(いだ)いた疑問の1つに「モダンUIを中心にするのであれば、『PC設定』の項目を充実させるべきではないか」と言うものだった。そもそもコントロールパネルの各アプレットもWindows 9x時代から連なるダイアログボックスや、タスクフローなどを備えるWindows Aeroスタイルが混合していたが、次のWindows 7もWindows 8でも改善されていない。残念ながらWindows 8.1でもデスクトップ環境はそのままだが、肝心の「PC設定」は項目が大幅に増加している。
トップレベルに9項目のカテゴリを用意し、サブレベルでもいくつかのカテゴリで各種設定を可能にした。Windows 8.1プレビューとは異なり、「設定のトップ」は「パーソナル設定」に改称。ロック画面やアカウントの画像、ピクチャパスワードなどに関するリンクが用意されているのは同じだ。また同プレビューではユーザーが変更した設定箇所が列挙されていたが、<最近使った設定を表示する>と言うリンクでページを切り替える仕組みに変更されている(図167~168)。
また、各カテゴリを開くと「ディスプレイ」ではディスプレイ解像度の変更項目が加わり、「電源とスリープ」にはディスプレイの明るさを調整する項目や、コンピューターをスリープ状態に移行するまでのタイミングを選択する項目が追加された。このようにすべてではないものの、コントロールパネルに頼らざるを得なかったWindows OSの設定の多くが「PC設定」にも用意されている。それでは大カテゴリ単位で概要を紹介しよう。
「PCとデバイス」は多くのサブカテゴリを持ち、ハードウェアに関する設定項目が用意されているものの、ロック画面に関する設定も含まれる。どちらかと言えば後述する「アカウント」向けのカテゴリと思われるが、"ユーザーアカウント単位ではなく、PCに対する設定"と言う意味で、こちらのカテゴリに含まれたのだろう(図169)。
「アカウント」は自身のユーザーアカウント画像やサインイン時に使用するピクチャパスワードや4桁のPIN(暗証番号)に加え、スリープ解除時にパスワード入力の有無を選択する項目を用意。さら、「その他のアカウント」で別ユーザーのアカウント追加や管理などが可能になっている(図170)。
「SkyDrive」はWindows 8.1の注目機能であるためか、多くの設定項目が用意されている。SkyDriveで利用している現在の容量や容量の追加購入に加え、同じMicrosoftアカウントを利用したデバイス間で設定を共有する「同期の設定」などを用意。さらにWindows 8.1マシンが備えるWebカメラで撮影した画像や動画をSkyDriveにアップロードする機能は「カメラロール」で選択可能だ(図171)。
「検索とアプリ」はWindows 8.1で大きく変化した検索システムに関する設定と、これまで確認方法が提供されてこなかったWindowsストアアプリが占める容量を確認する項目が用意されている。「検索」では検索チャームを用いた検索時にBingを利用するか否か、位置情報や履歴を用いた検索結果を出力するか否か、といった選択が可能。他に適切なカテゴリが見つからなかったからなのか、共有チャームに関する設定を行う「共有」も本カテゴリに含まれている。「通知」も電話(Skype)の着信を知らせる項目や通知停止中の着信時に関する動作の設定項目が加わった(図172)。
Windowsストアアプリは「%ProgramFiles% \ WindowsApps」フォルダーに展開されているが、エクスプローラーはユーザー権限で起動しているため、どの程度の容量を占有しているか参照できなかった(管理者権限でコマンドプロンプトを起動すれば参照可能。蛇足だが、レポジトリは「%ProgramData% \ Microsoft \ Windows \ AppRepository」フォルダー、設定などは「%LOCALAPPDATA% \ Packages」フォルダーに展開される)。この点を鑑みて「アプリのサイズ」を用意したのだろう。また、既定のWebブラウザーやメールクライアントなどを指定する「既定」も用意された。ページ末尾にはファイルの種類やプロトコル単位で既定のアプリを選択するリンクも用意されている(図173)。
ユーザーに対する主なセキュリティ設定は「プライバシー」に集められた。位置情報やWebカメラなどのリソースを、Windowsストアアプリに提供するか否かをスイッチで切り替えられる。また、それ以外の項目は「全般」に集められ、広告識別子の利用やSmartScreenフィルターの有効/無効などを切り替えるスイッチを用意。MicrosoftはMicrosoft Advertisingと言う広告展開を推し進めており、Windows 8.1の場合はWindowsストアアプリ内広告と連動するので、このあたりの設定項目は今後も増えていきそうだ(図174)。
「ネットワーク」はコンピューター側が備えるデバイスによって項目が異なるが、Surface ProにWindows 8.1をインストールした場合は、無線LANおよび「機内モード」の設定が可能になった。また、Internet Explorer 11やWindowsストアアプリが使用するプロキシ設定や、ホームグループに関する設定もこちらに用意されている。とかくトラブルが発生しやすいネットワーク周りの設定としては心許ないが、設定項目を過剰に用意してわかりにくくするのは元の木阿弥(もくあみ)のため致し方ないだろう(図175)。
「時刻と言語」はコントロールパネルで行っていた同名のアプレットと同じく、日付と時刻や所在地、言語の設定を行う設定項目が集められている。もっとも初期状態でNTP(Network Time Protocol)による自動時刻設定が有効なため、日本国内でWindows 8.1を利用し、国内NTPサーバーに変更する以外は、参照する機会も少ないだろう(図176)。
「簡単操作」は障がい者向けの設定項目をひとまとめにしたカテゴリである。通常は参照することはないが、「その他のオプション」に含まれる「タッチフィードバック」はタッチ環境を備えたデバイスでは興味深い設定かもしれない。<より濃くて大きい視覚的フィードバックを使う>をオンに切り替えると、タッチ時に描かれる輪郭が濃くなるため、普段から有効にしておくと便利だ(図177)。
最後の「保守と管理」は「Windows Update」や事実上のメインバックアップツールのなる「ファイル履歴」に関する設定項目が用意されている。前節で述べたとおりWindows 8.1ではシステムイメージのバックアップが推奨されていないため、モダンUI環境でもファイル履歴に関する設定項目を用意したのだろう。また、リフレッシュや再インストールなどは「回復」から実行可能。詳細オプションを簡単に呼び出す「PCの起動をカスタマイズする」も用意されたので、多くの設定が「PC設定」から行えるようになった(図178)。
「PC設定」の項目を網羅的に見てきたが、タッチ環境ではデスクトップよりもモダンUIの方が使いやすいため、「PC設定」の利用範囲が増えたことは素直に歓迎すべきだろう。しかし、使っていて感じるのが、設定項目が見つけにくいというものだ。数多くの設定項目を備える某デスクトップアプリは、項目を見つけるだけでも一苦労だが、Windows 8.1の場合[Win]+[W]キーなどで呼び出せる検索チャームの「設定」検索が使えるため大きな問題にならないだろう(図179)。