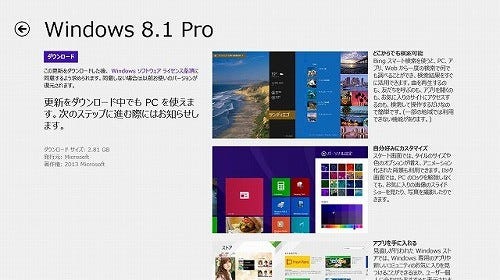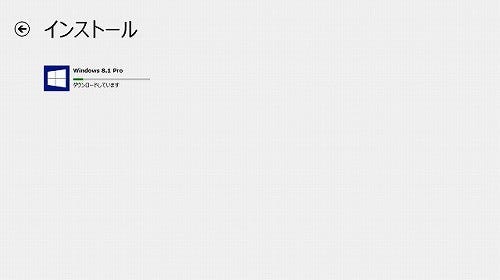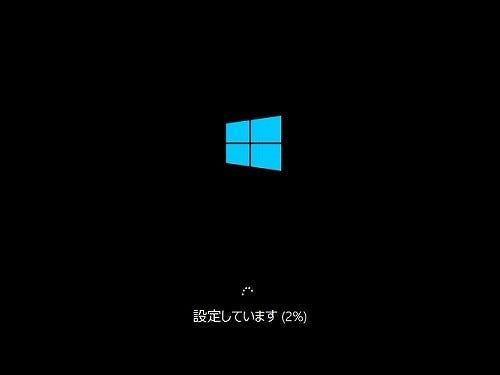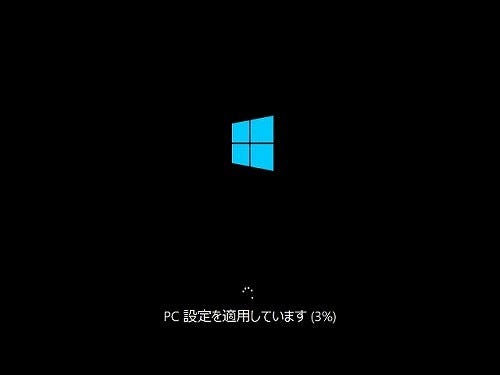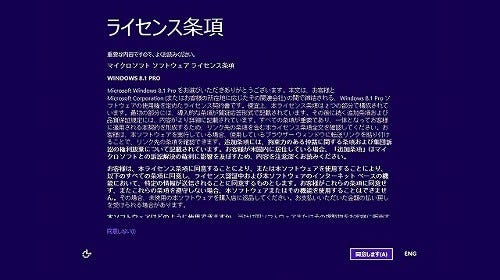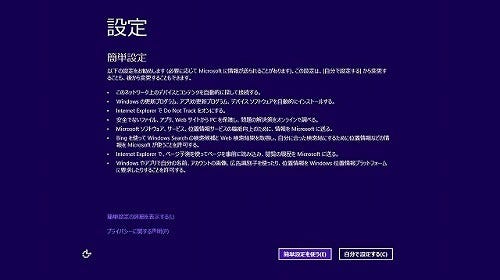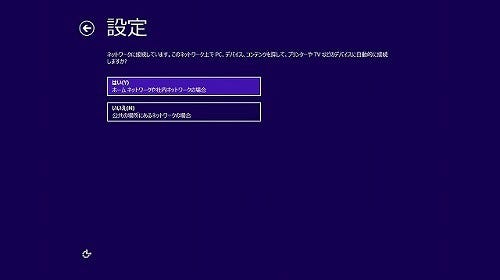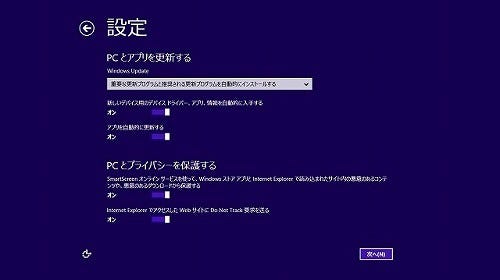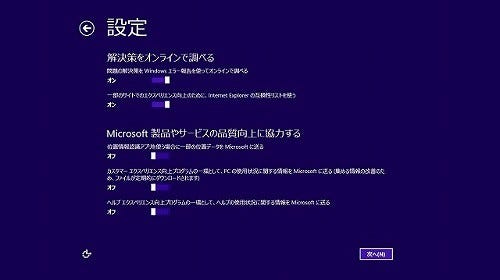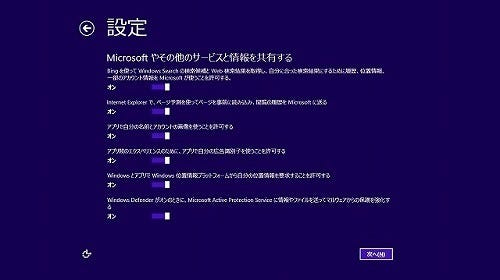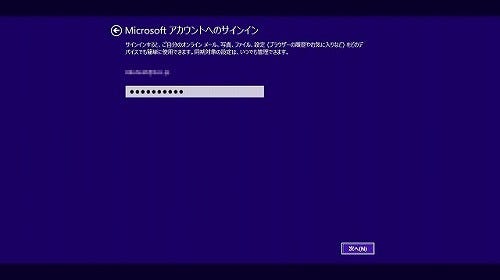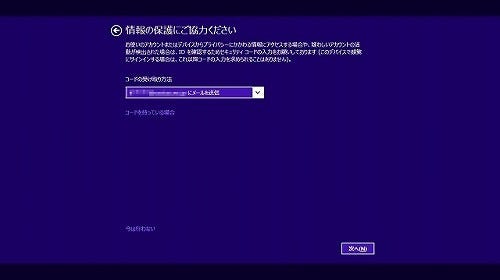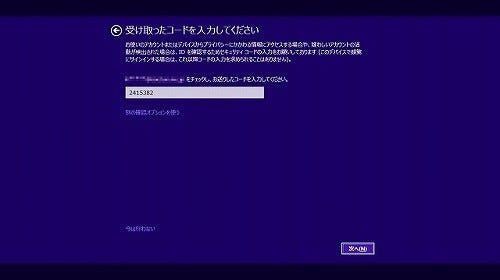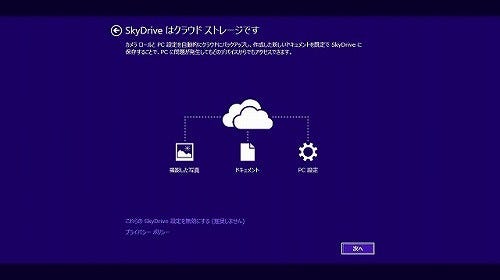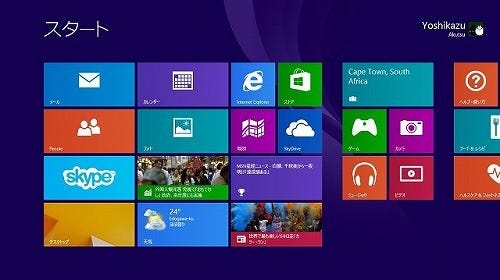第2章 Windows 8.1のインストール - Windows 8.1のアップデートインストール
現在Windows 8を利用しているユーザーに対し、Windows 8.1は無償提供される。Windowsストア経由でインストーラーが公開されると、簡単な操作でインストーラーをダウンロードし、Windows 8.1へのアップデートインストールが始まる仕組みだ。以前のWindows OSと同じくインストールを実行する前に更新プログラムのインストールをうながされる。特に問題がなければ画面の指示に従うとよい(図016~018)
アップデートのダウンロードを終えるとコンピューターの再起動を伴い、アップデート処理が自動的に行われる。この処理を終えると再び再起動し、デバイスドライバーのインストールやPC設定の適用など経て1度コンピューターを再起動させてから、インストールの後処理が行われるので、この間は離席しても構わないだろう(図019~022)。
一連の処理を経て、ライセンス条項の確認を終えてから各種設定を行うプロセスが始まる。<簡単設定を使う>ボタンは推奨設定を適用し、アカウントの設定に進んでしまうので、ここでは<自分で設定する>ボタンを選択して各種設定項目を解説しよう。最初にネットワークデバイスを検出し、以前のネットワークプレースに相当する共有設定を選択する(図023~025)。
続いてWindows Updateおよびプライバシー関連の設定選択を求められるが、通常は初期状態のままで問題ない。なお、Windows 8と比べると<アプリを自動的に更新する>が新たに加わり、SmartScreenフィルターに関する2つの設定項目が1つにまとめられている(図026)。
今度はエラー発生時やInternet Explorerの互換性リスト利用の有無、情報をMicrosoftに送信するか否かの選択を求められる。「解決策をオンラインで調べる」セクションは有効にした方が利便性も向上するが、「Microsoft製品やサービスの品質向上に協力する」はプライバシーの運用ポリシーに従ってオン/オフを選択してほしい。「Microsoftやその他のサービスと情報を共有する」は、履歴情報やユーザー情報を利用するか選択を求められる。Microsoftでは、個人を特定できるような情報は含まれないと述べているので、利便性とプライバシーを秤にかけて選択してほしい(図027~028)。
これで一連の設定は完了し、ユーザーアカウントに関する設定プロセスに移行した。今回はアップデートインストールのため、Windows 8で利用していたMicrosoftアカウントを有効にするため、パスワードの入力、そしてセキュリティコードの送信を実行する。送られてきた電子メールのコードをテキストボックスに入力すれば、Microsoftアカウントの認証が完了する。なお、<今は行わない>を選択することで、認証処理をスキップすることも可能だが、後から同じ処理を行う必要があるため、インストール時に行った方が簡単だろう(図029~032)。
さらにSkyDriveの有効化処理が始まる。<これらのSkyDrive設定を無効にする>を選択すれば、文字どおりSkyDriveを使わないことも可能だが、Windows 8.1はSkyDriveを利用して設定の共有などを行っているため、運用ポリシーに反しない限り、無効にするメリットは少ないだろう(図033)。
この後はWindows 8と同じくWindowsストアアプリのインストールが始まるが、以前のようなOSの使い方を示すアニメーションは描かれなくなっている。Windows 8の設定を引き継ぐため、タイルサイズなどは「ワイド」もしくは「中」で並ぶが、Windows 8.1の検索機能拡充により「Bing」が、Skypeを標準インストールされるため、「メッセージング」が自動的に削除される(図034~036)。
多くの環境では問題なくWindows 8.1にアップデートインストールできると思われる。ただし、筆者が試した限りでは、Input DirectorというオンラインソフトのサービスやVirtualBoxの仮想ネットワークドライバー、Windows 8以降の動作を保証していないFAXモデムのデバイスドライバーが自動的に削除された。そのため、以前と同じ環境に戻すには、一部のデスクトップアプリやデバイスドライバーの再インストールが必要な場合があることに留意してほしい。