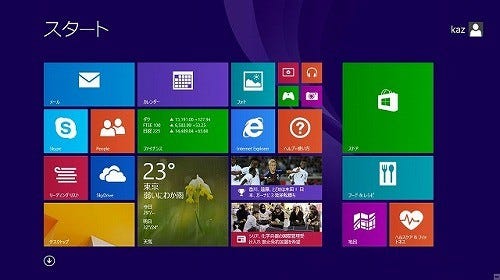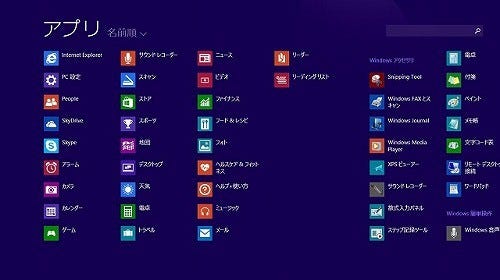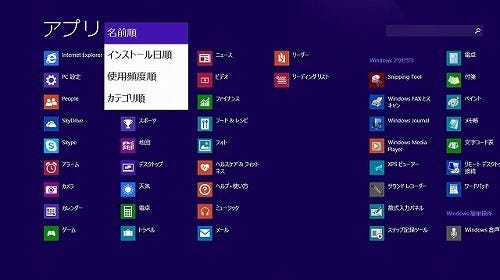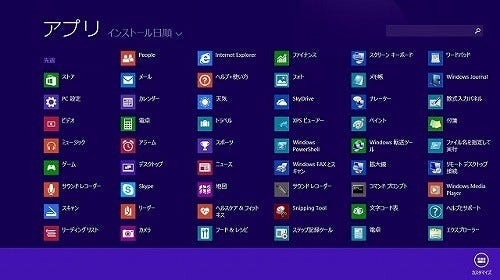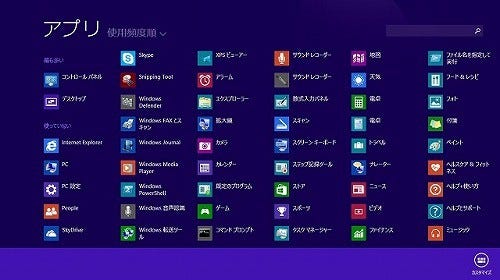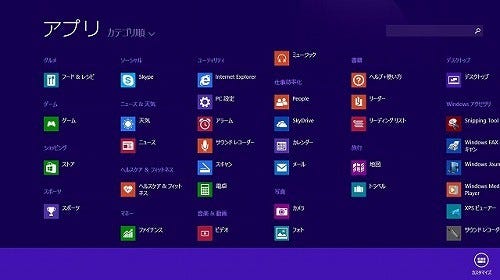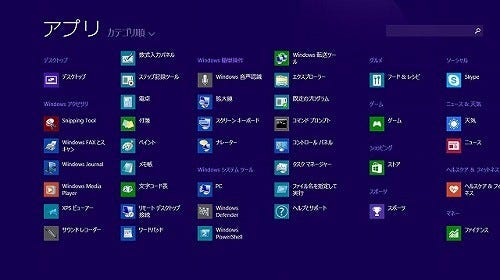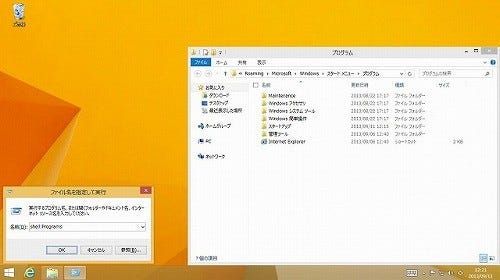第3章 Windows 8.1の改良点/インタフェース - 復活したスタートボタンは無用の長物
さて、ここからは新規インストール/アップデートインストールを終えたWindows 8.1の新機能や使い方を紹介していく。最初に目に付くのがスタート画面だろう。画面左下にマウスオーバー(マウスポインターを移動)させると、スタートボタンが現れるのはWindows 8.1プレビューと同じだ。同ボタンをクリック/タップするとデスクトップに切り替わり、デスクトップにも同じようにタスクバーの左端にスタートボタンを用意。こちらをクリック/タップするとスタート画面に戻る動作が割り当てられている。ただし、Windowsストアアプリを起動した際は直近の同アプリとスタート画面に切り替わる仕組みなのは、Windows 8と同じだ(図055~056)。
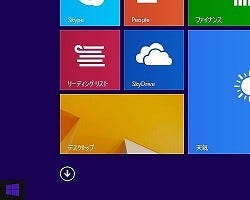
|

|
図055: スタート画面の左下端にマウスオーバーすると現れるスタートボタン。この状態でクリック/タップすると直近のWindowsストアアプリやデスクトップが現れる |
図056: デスクトップの場合、タスクバーの左端にスタートボタンが表示される。同ボタンをクリック/タップするとスタート画面に戻る仕組みだ |
もともとWindows 8リリース時に"スタートボタンがない"と言う怨嗟(えんさ)にも似た声がユーザーから巻き上がり、Microsoftはその声に応えたと述べている。だが、ユーザーが求めていたのは前述したように、スタートボタンではなくスタートメニューである。デスクトップ環境では使いこなすまでクセのあったスタートメニューだが、一度慣れてしまえば数ステップの操作で目的のデスクトップアプリが起動できる環境に慣れたユーザーには、スタート画面のタイル操作に違和感を覚えたのだ。そのため、Windows 8.1におけるスタートボタンは、タスクバーの表示領域を狭める"無用の長物"と言わざるを得ない。
その一方で、各アプリケーションの起動方法は若干ながら改善されている。Windows 8の場合、アプリバーから<すべてのアプリ>ボタンをクリック/タップしないと、すべてのアプリケーションを参照するのは難しかった。しかし、Windows 8.1では、スタート画面を上方向にスワイプするか、矢印ボタンをクリック/タップすることで画面が切り替わり、「アプリビュー」が現れる仕組みを用意している(図057)。
秀逸なのは各アプリケーションの並び順をいくつかのパターンで変更できる点だ。アプリビューの並び順をクリック/タップすると<名前順><インストール日順><使用頻度順><カテゴリ順>の4種類がメニューに並び、それぞれの並び順でWindowsストアアプリやデスクトップアプリが並ぶ(図058~059)。
初期状態は名前順が選択されているが、メニューから任意の項目を選択することで、インストール日時や起動回数などを用いた並び順に切り替わる仕組みだ。個人的に便利だったのがインストール日順。詳しくは後述するが、Windows 8.1はインストールした各アプリケーションがスタート画面へ自動的にピン留めされなくなったため、直近のアプリケーションを起動する際に重宝するのである。また、普段は使用頻度順を選択すれば、ピン留めするほどではないが、よく使うアプリケーションが選択しやすくなったのは特筆すべき改善点の1つと言えるだろう(図060~062)。
また、このアプリビューやスタート画面に関しては、第1章でも触れた「タスクバーとナビゲーションのプロパティ」ダイアログの<ナビゲーション>タブで動作を変更可能だ。例えば「スタート画面」セクションの<スタート画面への移動時にアプリビューを自動的に表示する>を有効にすると、文字どおりスタート画面ではなくアプリビューが表示される。以前のWindows OSから使われてきたプログラムフォルダーを整理し、管理するのであれば便利な設定項目となるだろう(図063~064)。
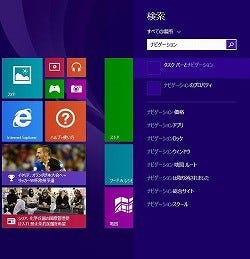
|
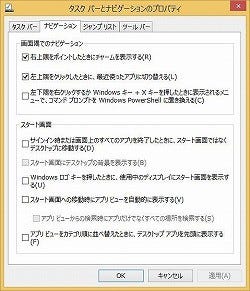
|
図063: [Win]+[W]キーを押し、検索チャームに「ナビゲーション」と入力。「タスクバーとナビゲーション」をクリック/タップする |
図064: 「タスクバーとナビゲーションのプロパティ」ダイアログが起動したら、<ナビゲーション>タブをクリック/タップで開く。各種項目を設定した後に<OK>ボタンをクリック/タップする |
<アプリビューをカテゴリ順に並べ替えたときに、デスクトップアプリを先頭に表示する>を有効にすれば、並び順をカテゴリ順に変更した際、Windowsストアアプリではなくデスクトップアプリが先頭に並ぶようになる。いずれもWindows 8.1をデスクトップ/ノート型コンピューターで利用するのか、タブレットで利用するのかなど、ユーザーの使用スタイルに応じて選択すると便利に使いこなせるだろう(図065)。
なお、先ほど述べたプログラムメニューのロジックだが、以前のWindows OSに用意されていたプログラムメニューは、「%APPDATA% \ Microsoft \ Windows \ Start Menu \ Programs」フォルダー、および「%ProgramData% \ Microsoft \ Windows \ Start Menu \ Programs」フォルダーを参照する仕組みだ。このロジックはWindows 8.1でも使われているが、長いパスを入力するのは面倒なため、Shellスキームの利用をお勧めしたい。前者のフォルダーは「shell:Programs」、後者のフォルダーは「shell:Common Programs」で参照可能。無用なショートカットファイルの削除や、アプリビューで独自のカテゴリを作成する場合に利用すると便利だ(図066)。