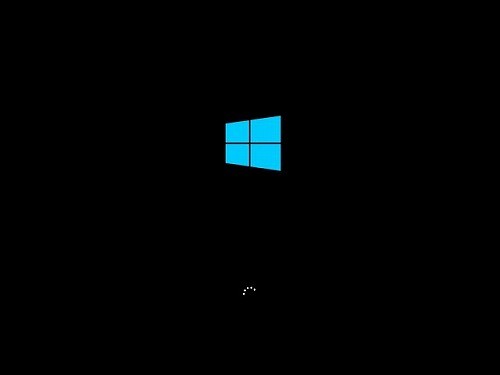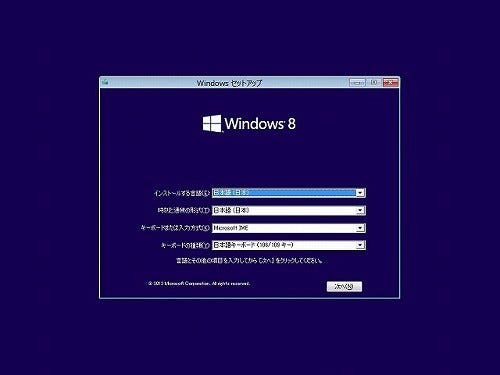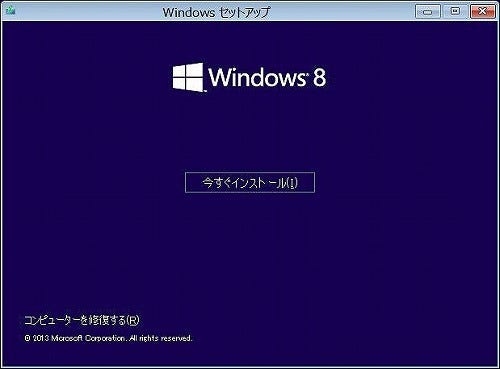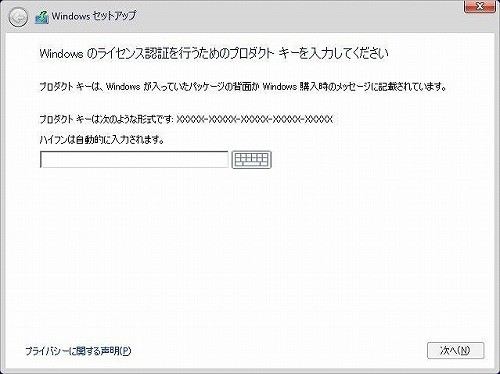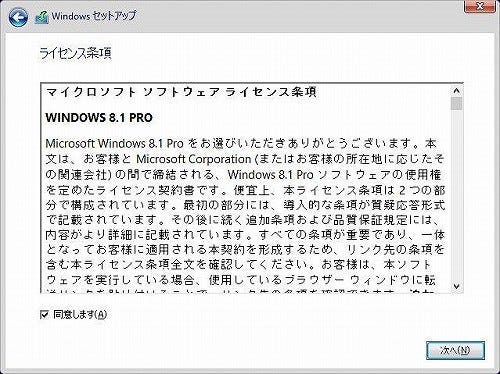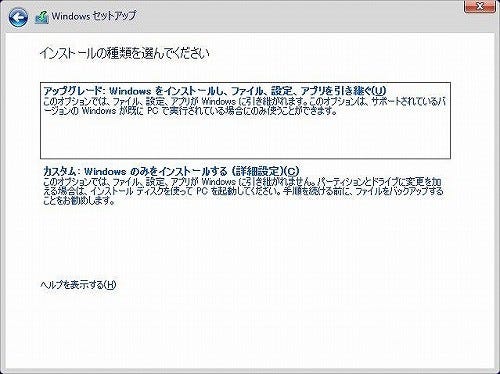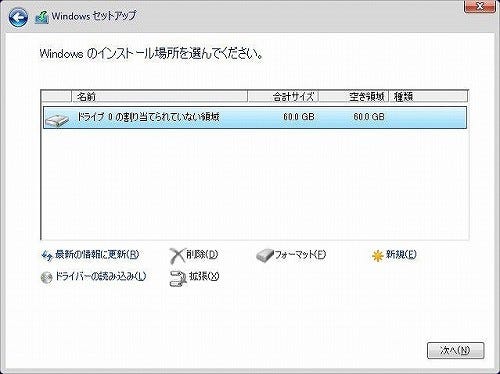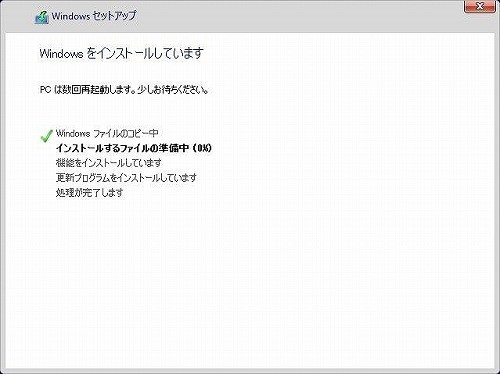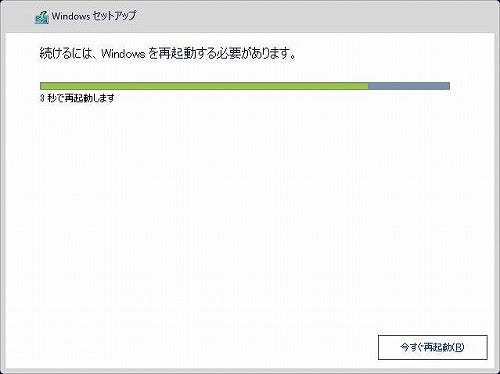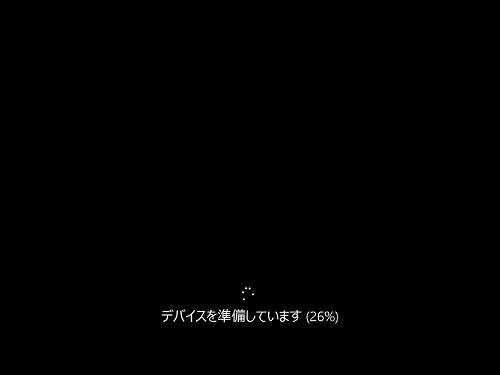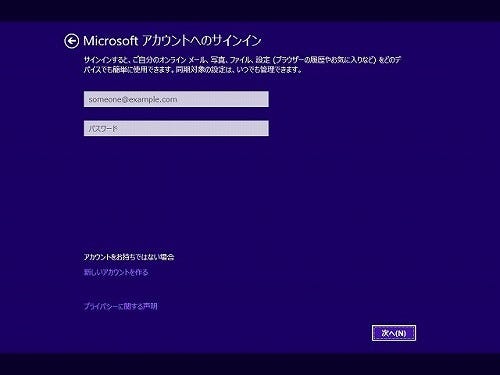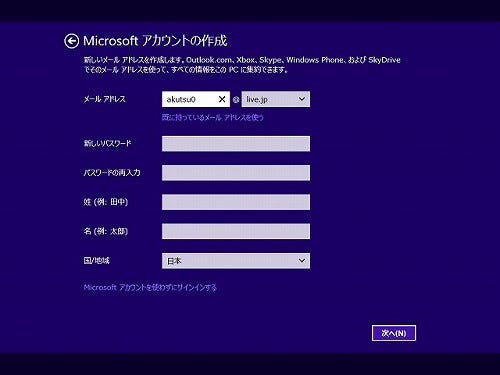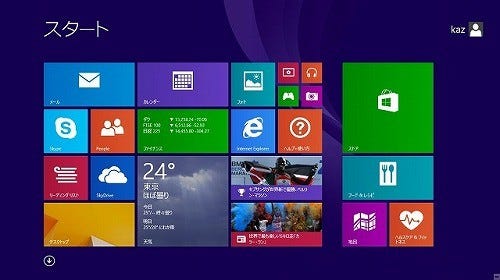第2章 Windows 8.1のインストール - Windows 8.1の新規インストール
Windows XPやWindows VistaからWindows 8.1へのアップデートインストールはサポートされておらず、Windows 7からもユーザーファイルの移行しかサポートされていない。そもそもMicrosoftはWindows 8.1アップグレード版といったものは用意しておらず、ダウンロード版もしくはパッケージ版で販売されるものは、すべて新規インストールを前提としている。
なお、Windows 8.1にも「Windows転送ツール」がISOイメージファイル内に用意されているが、サポート対象となるのはWindows 8、Windows 7、Windows RTのみ。Windows XPおよびWindows Vistaは対象外。そのため、今回のタイミングで古いWindows OSからWindows 8.1に移行するユーザーの場合、新規インストールが安全かつ確実な手法となるはずだ。ちなみにインストール手順は、前述したアップデートインストールと重複する部分があるため、相違点だけをピックアップして紹介することを事前に承知してほしい。
パッケージ版DVD-ROMからコンピューターを起動すると、最初に「Windowsセットアップ」が起動するので、使用する言語やキーボードレイアウトを選択してから、プロダクトキーの入力やライセンス条項の同意、インストールの種類と進む(図037~042)。
インストール形式の選択は、新規インストールのため「カスタム」を選ぶ。以前のWindows OSでは「アップグレード」を選択しても自動的に処理され、インストールを続行できたが、Windows 8.1はWindows 8と同じく、アップグレード対象となるWindows OSが存在しない旨を示すメッセージが表示される。ここでパーティション分割などの操作が可能だが、Windows 8と大差ないので今回は割愛するので、以前の「Windows 8大百科」をご覧いただきたい。後はインストール先となるドライブを選択すれば、自動的に必要なファイルの展開が始まり、その後コンピューターの再起動が実行される(図043~047)。
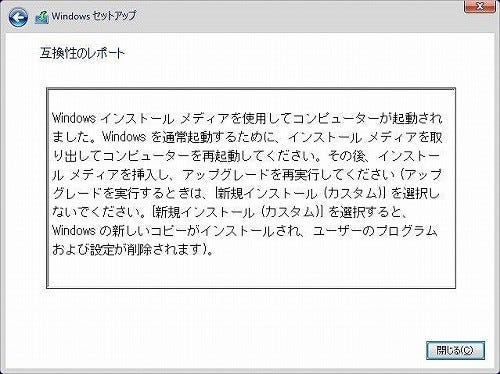
|
図044: 「アップグレード」をクリック/タップすると、ベースとなるWindows OSが存在しないことを意味するメッセージが現れる。誤って選択した場合は<閉じる>ボタンではなく、<←>ボタンをクリック/タップして図043の画面に戻ろう |
新規インストールの場合、配色やコンピューター名の選択。無線LANデバイスを備えるコンピューターであれば、アクセスポイントへの接続を求められるが、操作に迷うような場面は皆無だろう。この設定を終えると「設定」に進むがアップデートインストールと重複するので割愛する(図048~050)。
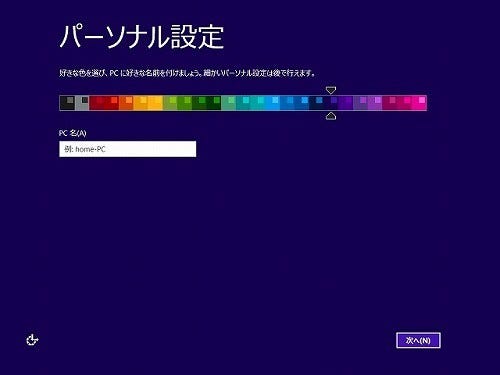
|
図050: 最初は配色とコンピューター名の設定。配色は後からでも変更できるが、コンピューター名を変更するには再起動を伴うので、適切な名前をテキストボックスに英数字で入力したら<次へ>ボタンをクリック/タップ |
Windows 8と大きく異なるのは、Microsoftアカウントへのサインインが前提となっている点だ。「Windows 8大百科」でも述べたように、Microsoftアカウントに日本語名を使用していた場合、ユーザーフォルダーに漢字が使用されてしまう問題は依然残っている。「設定」が現れた時点でネットワークデバイスを検出できない場合は、ローカルアカウントによるサインインが可能であることを確認した。それらの準備が面倒な場合は、<新しいアカウントを作る>→<Microsoftアカウントを使わずにサインインする>と選択すれば、ローカルアカウントの利用が可能だ(図051~053)。
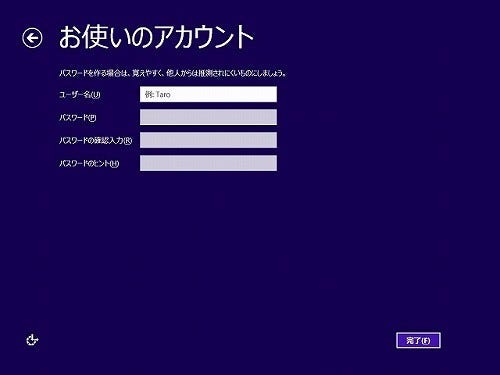
|
図053: 図059で<Microsoftアカウントを使わずにサインインする>をクリック/タップすれば、ローカルアカウントによるサインインが可能。ユーザー名などをテキストボックスに入力して<完了>ボタンをクリック/タップする |
これでインストール処理は完了し、最後に「ようこそ」のメッセージと共にWindows 8.1のスタート画面が現れる。なお、SkyDriveの利用やWindowsストアアプリの利用はMicrosoftアカウントが必須となるため、新規もしくは事前に取得したMicrosoftアカウントへ、「PC設定」→「アカウント」→「お使いのアカウント」から切り替えることをお勧めしたい。また、この状態で以前のデスクトップアプリ版SkyDriveアプリがインストールできるか試してみたが、インストール完了後は強制的に削除されてしまった(図054)。