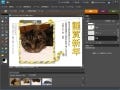いよいよ年末も押し迫ってきたが、年賀状の準備は済んだだろうか? 今回は、30日間無料で全ての機能を使える「Adobe Photoshop Elements 8」体験版で、写真選びから仕上げまでを一気にこなすテクニックを紹介する。前回の記事を参考にPhotoshop Elements 8体験版をインストールして、無料で使える年賀状テンプレートから使いたいファイルをダウンロード・解凍したら、下記の手順で始めよう。
ベストな一枚を直感的に選べる、「整理モード」の機能
デジタル一眼レフカメラが普及し、高画質の写真を大量に撮影している人も多いだろう。しかし、データを整理するためフォルダ別に分けようと思っても、撮影日別、被写体別、お気に入りだけをまとめたいなど、分け方に悩むところ。保存したフォルダを忘れてしまい、探すときに困るのもよくある話だ。Photoshop Elements 8「整理モード」では、こうした大量の写真をスマートに整理することができる。まずは、この整理モードを起動し、フォルダから整理したい写真を読み込んでみよう。
次に、右側の「アルバム」ウィンドウで「+」ボタンから「新規アルバム」を選択。「アルバム名」を入力し左側のウィンドウからアルバムに入れたい写真をドラッグ&ドロップしたら、下の「完了」ボタンを押す。別のフォルダから読み込んだ写真も後で随時追加していける。
さらに、写真1枚ごとに「タグ」を付けていくことが可能だ。右側の「キーワードタグ」ウィンドウの「+」から「新規キーワードタグ」を選び、カテゴリを選択してタグの「名前」を入力する。
タグを付けておけば、保存されたフォルダやアルバムに関わらず特定のタグの写真をすぐに一覧できる。さらに絞り込みたいときは「重要度」の設定を利用する。これは、サムネイルの下に表示される星印のこと(サムネイルが小さいと表示されない)。気に入った写真にランクを付け、絞り込むことができる。
使いたい写真が決まったら、サムネイルをクリックして「選択」の状態にしておく。2枚以上を使う場合は、Ctrlキーを押しながらクリックする。