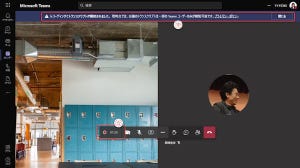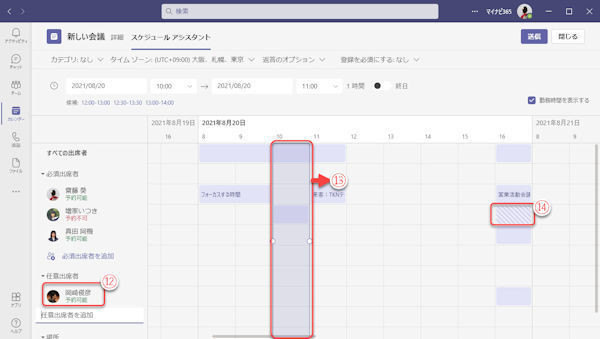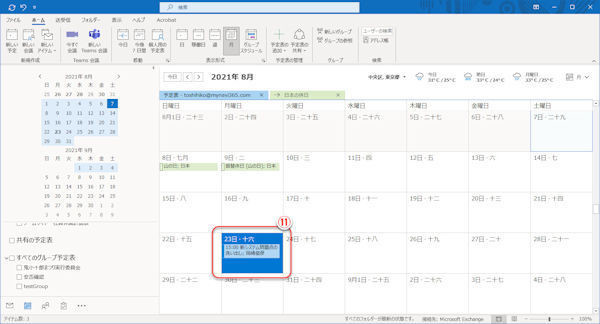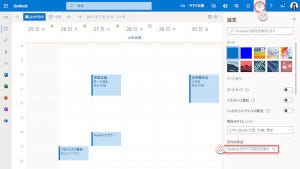Microsoft Teamsでは、チームチャネルやチャットでファイルを共有できます。
今回は、このTeamsでのファイル共有の詳細を紹介します。
Teamsでファイルを共有することで、チームのメンバーとの情報共有、共同作業が効率的になりますが、ファイルの保存場所を理解することで、さらに応用範囲が広がります。
チームチャネルでのファイル共有
チームのチャネルでファイルを共有する手順を確認します。
(1)Teamsの「チーム」をクリック。
(2)ファイルをアップロードするチームのチャネルをクリックして選択。
(3)メッセージを入力。
(4)「添付」(クリップ)ボタンをクリックして、共有したいファイルを添付する。またはドラッグ&ドロップで、デスクトップからファイルを添付する。
(5)添付したファイル。
(6)「送信」ボタンをクリックして、メッセージと添付ファイルを投稿。
投稿を完了すると、添付ファイルはチームのメンバーで共有できる状態になります。
共有ファイルをチャネル投稿から利用
こうして教諭売れたファイルは、チームのチャネルの投稿ページから利用する方法と、「ファイル」タブから利用する方法があります。 チャネルの投稿ページから利用するには、添付ファイルのアイコンから以下の操作をします。
(1)「…」(その他)をクリックしてポップアップメニューを表示。
(2)ポップアップメニューから添付ファイルを操作。
添付ファイルのアイコンをクリックしたときは、ポップアップメニューの「Teamsで編集」メニューと同じ動作になります。
ポップアップメニューは以下の通りです。
| メニュー名 | 動作 |
|---|---|
| Teamsで編集 | Teamsで直接文書ファイルを開きます。Word、Excel、PowerPointなどのブラウザー版(オンライン版)とほぼ同等の機能ですが、Teamsのウインドウ内で、Teamsの機能と併用しながら作業できるのが特徴です。 |
| デスクトップアプリで開く | PCにインストールしてあるデスクトップ版のWord、Excel、PowerPointなどを起動してファイルを開きます。 |
| ブラウザーで開く | ブラウザー版(オンライン版)のWord、Excel、PowerPointなどでファイルを開きます。 |
| ダウンロード | ファイルを自分のPCにダウンロードします。 |
| リンクを取得 | ファイルに対するURLを取得します。URLをデスクトップにショートカットとして配置すれば、デスクトップアイコンをクリックするだけでファイルを開けるようになりますし、メールやチャットで送信すれば、他のメンバーにファイルを知らせることができます。 |
| これをタブで開く (ブラウザー版Teams) |
チームチャネルの上部タブ(「投稿」「ファイル」「Wiki」などのタブ)に、ファイルのタブを追加してファイルを開きます。 |
なお、これらのメニューは、ファイルの種類、Teamsの種類(デスクトップ版Teamsかブラウザー版Teamsか)によって、メニュー内容が変化します。
以下に、「Teamsで編集」でExcelファイルを開いた例を紹介します。Teamsのウインドウ内でExcelのブラウザー版を使う感じになります。
(3)上部、左サイドにはTeamsのメニュー、ボタン等がそのまま表示されているので、瞬時にTeamsのコンテンツに切り替えられる。
(4)このファイルをデスクトップ版のExcelで開く。
(5)チャネルのスレッド(投稿)をウインドウ内に表示して、投稿を見ながら作業をできるようにする。
(6)このファイルを閉じる。
共有したファイルを「ファイル」タブから使う
チャンルの「投稿」では、古い投稿はどんどん上に流れてしまいます。投稿した共有ファイルを繰り返し活用するにはチャネルの「ファイル」タブが便利です。
(1)チャネルの「ファイル」タブをクリックすると、チャネルに投稿されたファイルを一覧表示する。
(2)目的のファイルをクリック。
(3)「…」(アクション)ボタンをクリックして、ファイルを開く。
次回は、この共有ファイルの実体がどこに保存されているのかを紹介します。