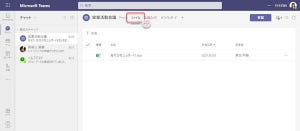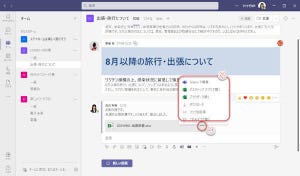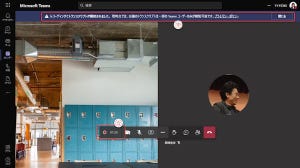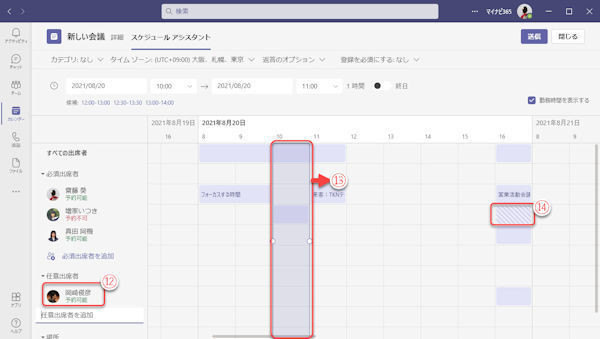Microsoft Teamsに投稿したファイルは、チームやチャット相手と共有できます。そして共有している複数ユーザーで同時に編集できます。
今回は、共有ファイルの同時編集を紹介します。ファイルの共有については当連載の第71回、72回を参照してください。
共有ファイルを開く
まずは共有ファイルを開きます。共有ファイルのあるチームまたはチャットを開きます。 ここではExcelのブックを例に紹介します。
(1)「投稿」タブをクリックし、投稿ページを開く。
(2)共有ファイルをクリックして開く。
チームの共有フォルダーから開くこともできます。
(3)「ファイル」タブをクリックして、共有フォルダーを開く。
(4)共有ファイルをクリックして開く。
ここではTeamsで直接編集する画面を例として紹介します。 Excelで編集することも可能です(フイルを開く詳細については第71回記事を参照)。
(5)自分のアイコンを表示。
(6)同時に開いている他のユーザーのアイコンを表示。アイコンにマウスを合わせると、ユーザー名と編集中のセルを表示。
(7)クリックすると編集中のセルに移動。
共有ファイルの編集
複数のユーザーが同時に編集する際に、各ユーザーの編集状況がどのように表示されるか紹介します。
(1)「編集」(ペン)ボタンをクリック。
(2)「編集」メニューをクリックして編集開始。
共有ファイルを開いたとき、編集するか、閲覧のみにするか選択できます。編集しない場合は、誤編集を避けるために「閲覧」を選択するといいでしょう。
PCのローカルファイルを編集するときは、誤編集してもファイルを保存せずにExcelを終了すれば編集を取り消せます。しかし、Teamsの共有フォルダーの場合は、編集操作は即時ファイルに反映されますので、元に戻せない場合があります。
(3)開いているユーザーのアイコンが色分け表示され、編集中のセルもそれぞれ同じ色で表示。
(4)自分が編集しているセルは自分のアイコンと同色で表示。
(5)他のユーザーが編集中のセルのアイコンにマウスを重ねると、ユーザー名を表示。
校閲履歴を確認する
複数のユーザーで1つのファイルを編集すると、誰がどこを編集したのか、校閲履歴(変更履歴、編集履歴)を確認したいことがあります。
(1)「校閲」タブが表示されていないときは、タブ列に表示されている「∨」をクリック。
(2)「校閲」メニューをクリック。
(3)「校閲」タブが表示されたら「変更箇所の表示」をクリック。
(4)校閲履歴が表示される。
Excelで編集する場合
Excelで編集する場合も同じです。Teamsのときと同様に、複数のユーザーで1つのファイルを編集でき、校閲履歴も確認できます。 クラウド版Excelの画面の例を紹介します。
(1)開いているユーザーのアイコンを表示。
(2)「校閲」タブをクリック。
(3)「変更箇所の表示」をクリック。
(4)校閲履歴が表示される。
Word文書の場合
Word文書、PowerPoint文書についても同じように複数ユーザーによる同時編集を可能です。ただし、それぞれの文書の特徴の違いによって、表示スタイルや機能に違いがあります。たとえば、Word文書ではセルがありませんので、編集個所は校正記号で表示します。 以下に、Wordも紹介します。
(1)Teamsで共有しているWord文書をクリックして開く。
(2)自分のアイコン。
(3)他のユーザーのアイコン。
(4)タブ列の「∨」ボタンをクリック。
(5)「校閲」メニューをクリック。
(6)編集個所にユーザーのアイコンと同じ色で校正記号を表示。
(7)校正記号にマウスを合わせると、誰がいつどう編集したのか表示。
Word文書の場合、校閲履歴を黒くするためには、「校正」タブの「変更履歴の記録」メニューで、あらかじめ記録を有効化しておきます。
なお、Teamsのファイル共有機能…共有ファイルの同時編集は、OneDrive for Businessの共有フォルダーでも、SharePointサイトの共有フォルダーでも、まったく同じように使用できます。
というよりも、TeamsもOneDrive for Businessもその実体はSharePointサイトにあるため、すべてSharePointサイトの機能と言えます。