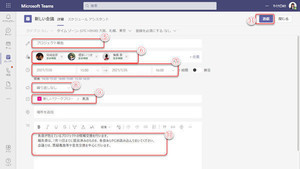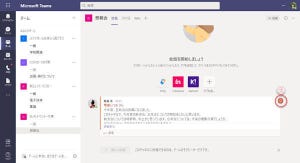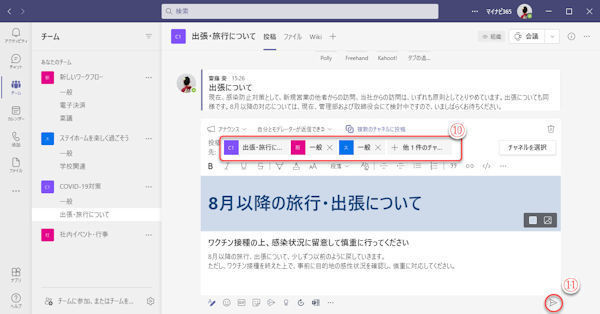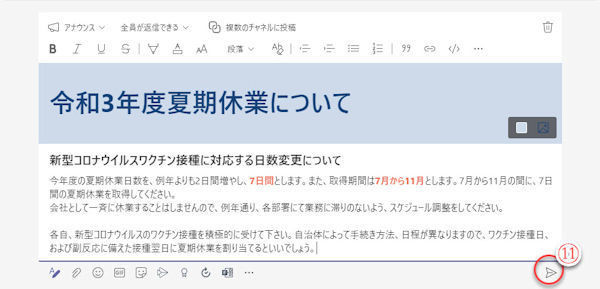前回は、Teamsの「カレンダー」を使用して、オンライン会議の予定を作成する手順と、会議の招待を受けたときの対応操作について紹介しました。
今回はOutlookの「予定表」を使ってオンライン会議の予約を作成します。
予定の作成を開始
Microsoft Teamsでオンライン会議を行う場合、通常は会議参加メンバーでスケジュールを調整して予定を組んでおくことが多いでしょう。こうした会議の予約をするために、Teamsには「カレンダー」があります。一方、Microsoft 365のOutlookにも「予定表」があり、「カレンダー」と「予定表」でデザインは異なるものの、予定を共有しています。今回から「予定表」と「カレンダー」のスケジュール共有や使い方の違いについて紹介します。
チャネルからの会議の予定作成
今回はデスクトップアプリ版のOutlookではなく、Webアプリ版のOutlookで紹介しています。
(1)Outlookで予定表をクリックして開く。
(2)「新しいイベント」をクリックして予定の作成を開始。
(3)会議名を入力。
(4)参加者のユーザー名(メールアドレス)を入力。
(5)参加者全員の予定が空いている空き時間を候補として表示。
(6)会議の開催日時を設定。
(7)スライドスイッチをオンにして、Teams会議を設定。
(8)必要に応じてリマインダーを設定。設定時間にアラームを表示。
(9)会議の概要などを入力。
(10)会議の日時を視覚表示。スライダーをドラッグすると、時間を変更できる。
(11)「送信」をクリックして、予定を登録し、参加者に招待メールを送信。
なお、Teams会議の予定を登録するとき、「すべての会議をオンラインにする」というウインドウが表示されることがあります。
(12)次回から予定作成の既定の設定をTeams会議にする設定ページを開く。(詳細は後述)
(13)設定を変更しない。
(14)予定表に新しいオンライン会議の予定を作成した。
(15)Teamsのカレンダーにも同期している。
会議の招待メッセージを受信したユーザーの対応については、連載第65回記事を参照してください。
オンライン会議への参加する
時間になって予約したオンライン会議に参加するときは、予定表からすぐに参加できます。
(1)時間になったオンライン会議の予定をクリック。
(2)「参加する」をクリック。
なお、時間になったからと言って自動的にオンライン会議が開始されるわけではありません。あくまで、ユーザーが自分でオンライン会議への「参加」操作をする必要があります。
Outlookの予定の既定の設定をTeams会議にする
昨今、オンライン会議が主流になり、新規予定の作成の多くがオンライン会議ということも多いでしょう。その場合は、Outlookの予定作成の既定の設定をTeams会議に設定しておくことをお勧めします。
(1)Outlook予定表で、設定(歯車)ボタンをクリック。
(2)「Outlookのすべての設定を表示」をクリック。
(3)設定ページのメニューから「予定表」をクリック。
(4)「イベントと出席依頼」をクリック。
(5)「すべての会議にオンライン会議を追加」チェックボックスをオンにする。
(6)「保存」をクリックして設定を保存する。
この設定で、予定作成時に参加者を登録すると、自動的に「Teams会議」がオンになります。
(7)オンライン会議の参加者を追加する。
(8)参加者を追加すると、「Teams会議」のスライドスイッチが自動的にオンになる。
会議以外の予定などで参加者を登録していないときは、「Teams会議」はオフになっています。
また、自分以外の参加者を登録した予定でも、Teams会議で内場合には、「Teams会議」スライドスイッチをオフにして予定を作成できます。
次回は、デスクトップアプリ版OutlookのTeams連携について紹介します。