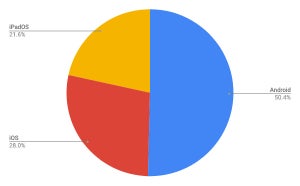Appleデバイス間でデータ交換するには
iPadを使っている方の多くが、他のAppleデバイスも使っているのではないかと思う。仕事で使うことが多いならMacを、仕事で使わないとしてもiPhoneを持っている方は多いだろう。Appleのデバイスはデバイス間の連携も優れているので、価格を度外視すれば、複数のAppleデバイスを使うというのは悪くない選択肢ではある。
Appleデバイス間は「AirDrop」と呼ばれる機能を使ってファイルの交換が可能だ。写真、動画、PDFなどなど、さまざまなデータをやり取りできる。AirDropはUI/UXに明示的に表示されるため、知らずにこの機能を使っている方も多いだろう。そして、デバイス間でデータ交換を行う方法はほかにもあり、特に知っておきたい機能に「ユニバーサルクリップボード」という機能がある。
「ユニバーサルクリップボード」は、デバイス間でテキスト、写真、動画などのファイルをコピー&ペーストする機能だ。明示的にファイルを転送するというよりも、クリップボードにコピーしたデータが自動的にデバイス間で共有されるといった機能になっている。
| 条件 | 備考 |
|---|---|
| Bluetoothが有効になっていること | Bluetoothの通信圏内(10m以内)にあること |
| Wi-Fiが有効になっていること | 通信はWi-Fi経由で実施される |
| iCloudにサインインしていること | 同じApple IDを使っていること |
| Handoffが有効になっていること |
ユニバーサルクリップボードを利用するための条件は上記の通り。比較的新しいデバイスとOSを使っていて、iCloudにサインインした状態でBluetoothとWi-Fiが有効になっており、そこそこ近くにデバイスが置いてあればよい。
また、Handoffと呼ばれる機能も有効になっている必要がある。
AirDropがあればファイル共有には困らないのだが、ユニバーサルクリップボードのほうが便利なことがある。この機能を知っていると知っていないのとでは、操作の手間が大きく変わってくる。今回はこの機能の便利なユースケースを取り上げる。
テキストのコピー&ペーストなら「ユニバーサルクリップボード」
iPadでテキスト入力するなら、物理キーボードを使いたいというのは連載の最初のほうで取り上げた。ソフトウェアキーボードでも慣れればある程度の量をそれなりの速度で入力できるようになるものの、やはり物理キーボードのほうがよい。
MacBook ProやMacBook Airを使っていると、MacBookで入力したテキストをそのままiPadにコピーしたいと思うことがある。iPadでのテキスト入力が面倒なので、できればMacBookで入力したテキストをそのままコピー&ペーストしたいと思うのだ。テキストファイルに保存してそれをAirDropで共有すればよいのだが、テキストをファイルへの保存、転送、開く、コピー、ターゲットアプリへペースト、といった操作が発生してとても煩雑だ。目の前でテキストだけがコピーできればよいのだ。
ユニバーサルクリップボードをこれを実現できる。例えば、Macでテキストをコピーする。
これで完了だ。ユニバーサルクリップボードの条件が整っていれば、この段階でiPad側にもコピーが行われている。アプリを開いてペーストすれば、次のようにMacでコピーしたテキストをペーストすることができる。
ユニバーサルクリップボードはほかにもいろいろと使えるのだが、もっとも利点がわかりやすいのが、このテキストのコピー&ペーストだと思う。
ユニバーサルクリップボードはAirDropのように使うこともできる
AirDropやサードパーティが提供するクラウド経由の同期サービスよりも便利かどうかは別として、ユニバーサルクリップボードはAirDropのように使うこともできる。例えば、手書きの書類とiPadで手書きした書類をPDFに加工するといった操作は、iPadを使ったほうがサクッと終わる。こうしたデータをMacに持っていきたいといったこともある。
作成したPDFへをコピーする。これで準備完了だ。
MacでFinderを起動する。
Finderでペーストを行うと、先程iPadでコピーしたPDFがペーストされる。
この作業はAirDropで行ったほうが直感的のような気もするが、ユーザーによるかもしれない。また、クラウドサービスを使って同期しておいたほうが便利なので、わざわざ直接コピー&ペーストする必要はないような気もする。その辺りも、ユーザーの使い方次第といったところかと思う。
しかし、ユニバーサルクリップボートという機能を使ってクリップボード経由、いわゆるコピー&ペースト経由でテキストやファイルの交換が可能であることは知っておいて損はないと思う。特に、デバイス間でテキストデータを直接コピー&ペーストできることは知っておきたい。これを知っているのと知らないのとでは、作業の効率が変わってくるからだ
付録
| 実行環境 | 内容 |
|---|---|
| デバイス | iPad Air (第3世代) |
| OS | iPadOS 13.5.1 |
| 操作名称 | 操作内容 |
|---|---|
| フリック | 指をスクリーンにつけてから、短く払って指を離す操作 |
| スワイプ | 指をスクリーンにつけてから、長めに滑らせる操作 |
| タップ | 指でスクリーンを短く触れて離す操作 |
| ダブルタップ | タップを連続で2回行う操作 |
| ロングタップ | 指でスクリーンを長く押してから離す操作、または、押し続けたままにする操作 |
| ドラッグ | タップやダブルタップ、ロングタップなどで選択したアイテムを目的とする場所まで滑らせる操作、または、そのあと指を離す操作 |
| ドラッグ&ドロップ | タップやダブルタップ、ロングタップなどで選択したアイテムを目的とする場所まで滑らせてから、指を離す操作 |
| ピンチイン | 指を2本スクリーンにつけてから、スクリーンをつまむように指の間隔を狭めるように滑らせる操作、または、そのあと指を離す操作 |
| ピンチアウト | 指を2本スクリーンにつけてから、スクリーンを伸ばすように指の間隔を広めるように滑らせる操作、または、そのあと指を離す操作 |
| スライド | (スワイプと同じ) |
| スクロール | (スワイプと同じ。主に表示部分を移動させる場合に使われる) |
| シングルタップ | (タップと同じ) |
| 長押し | (ロングタップと同じ) |
| ホールド | (ロングタップと同じ) |