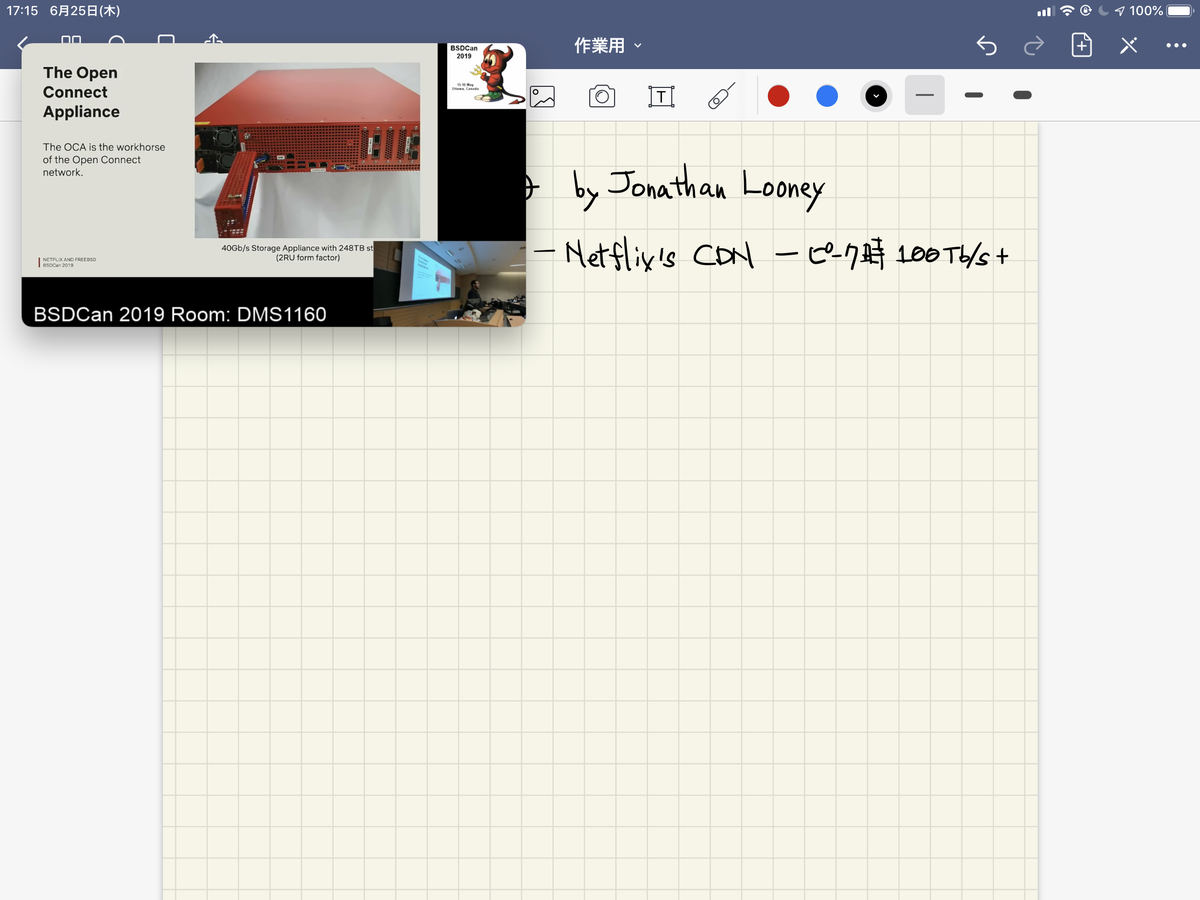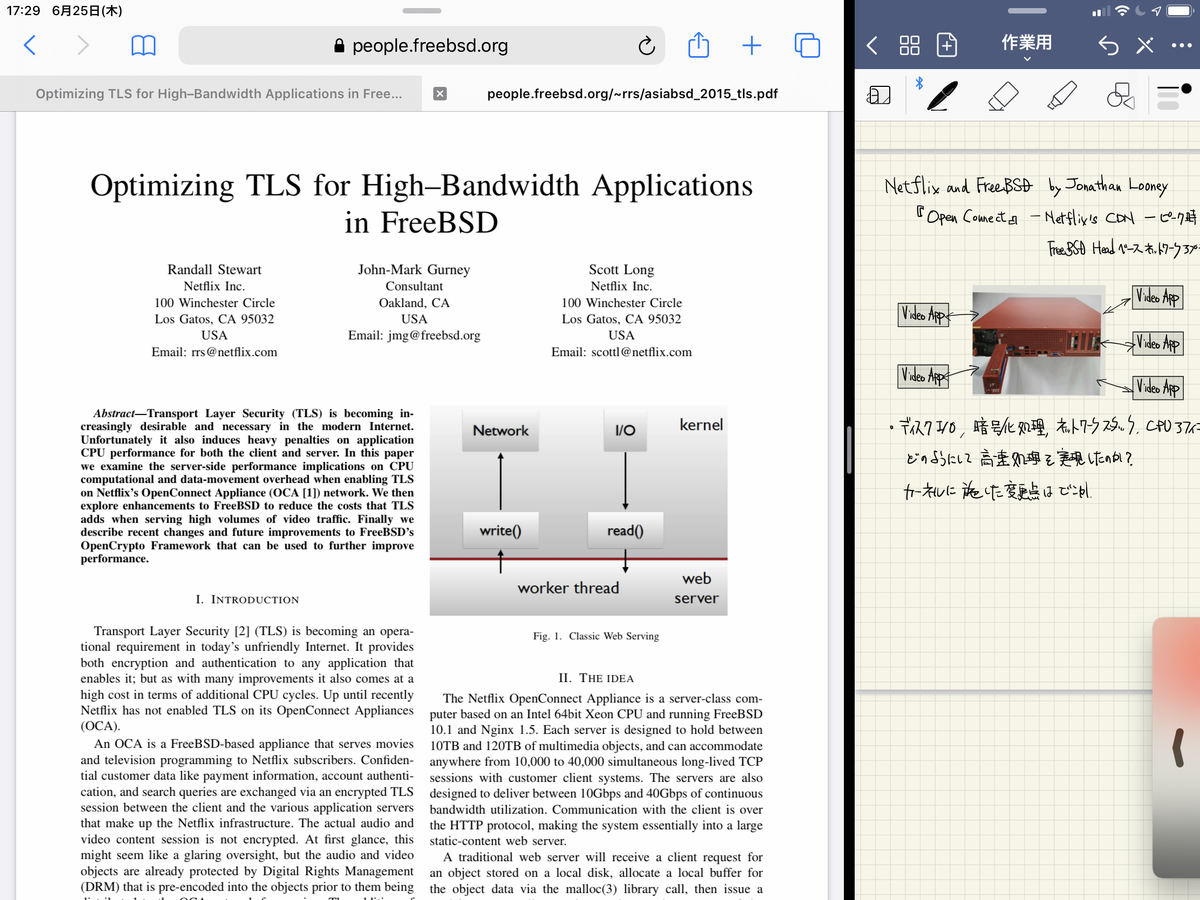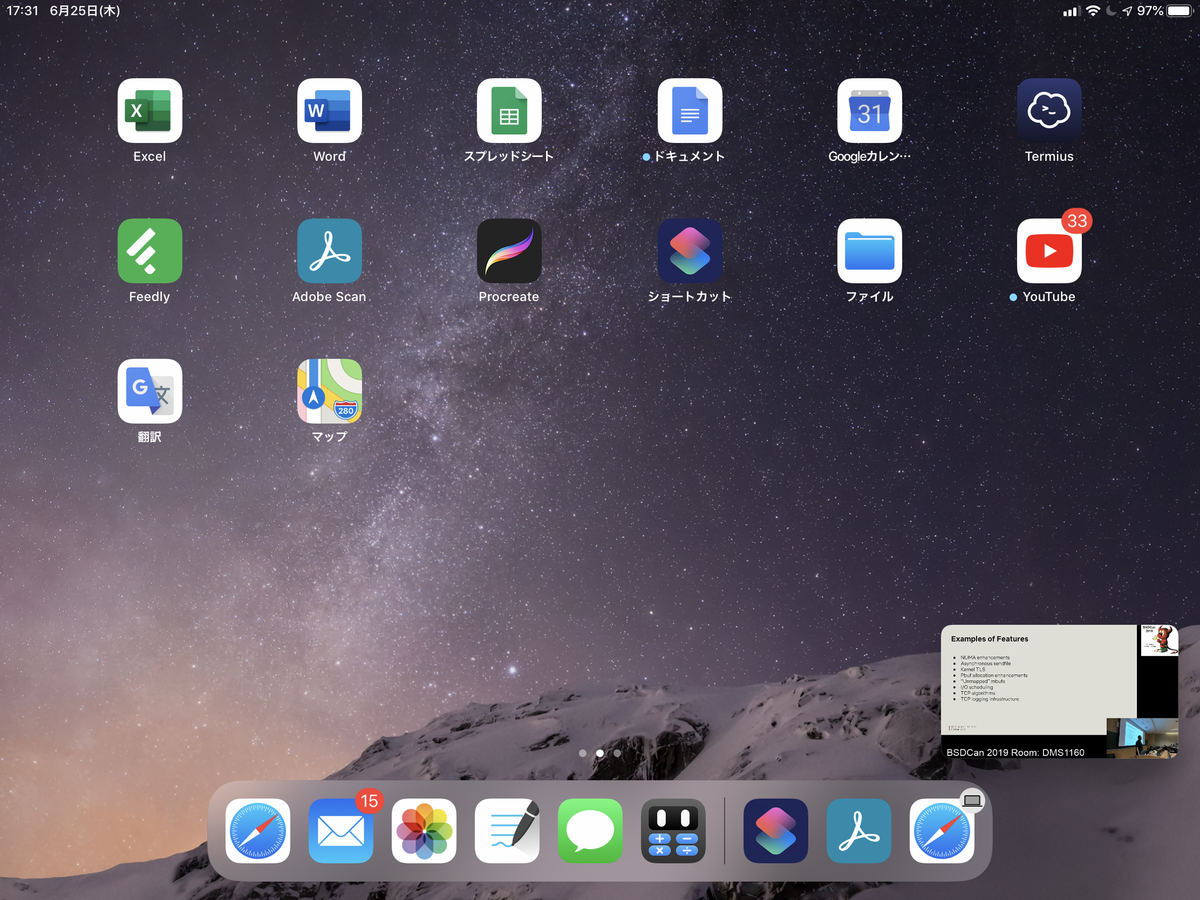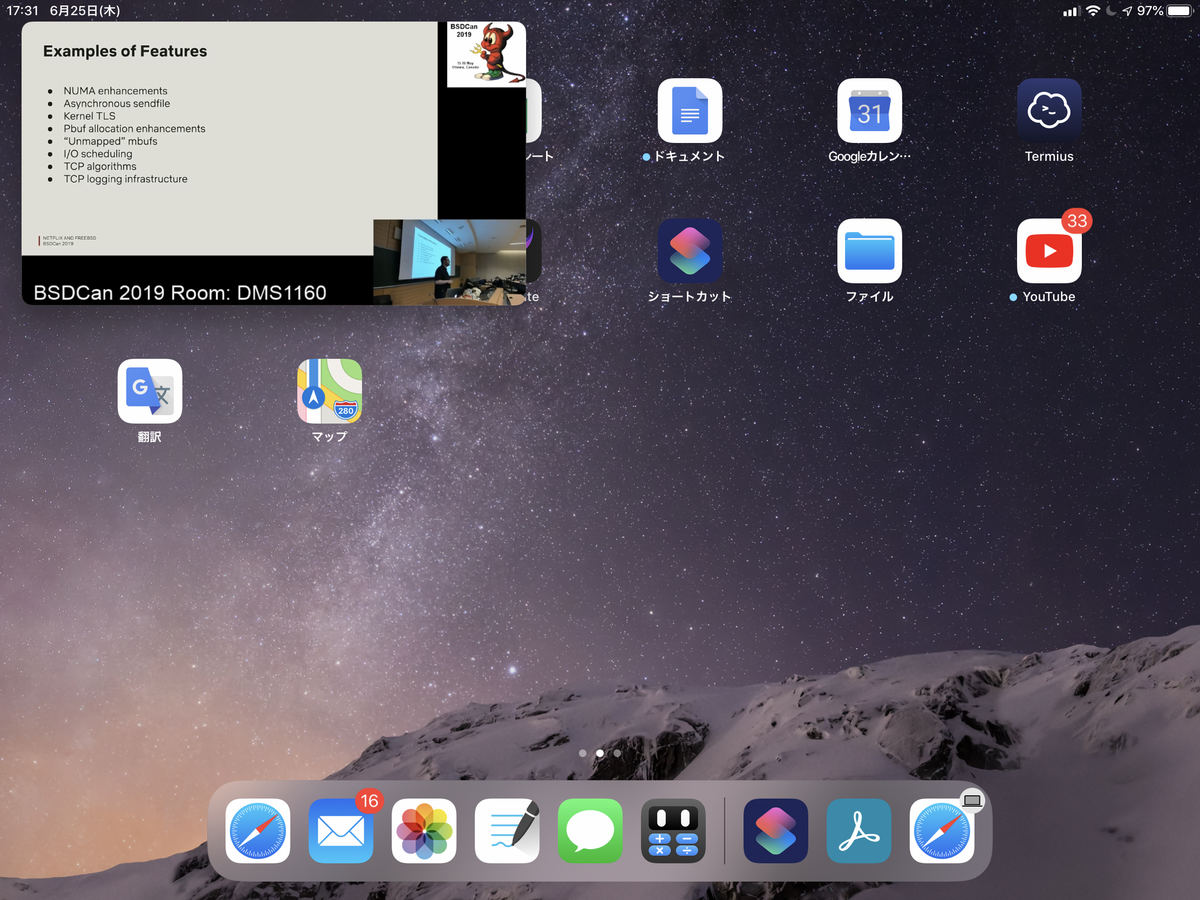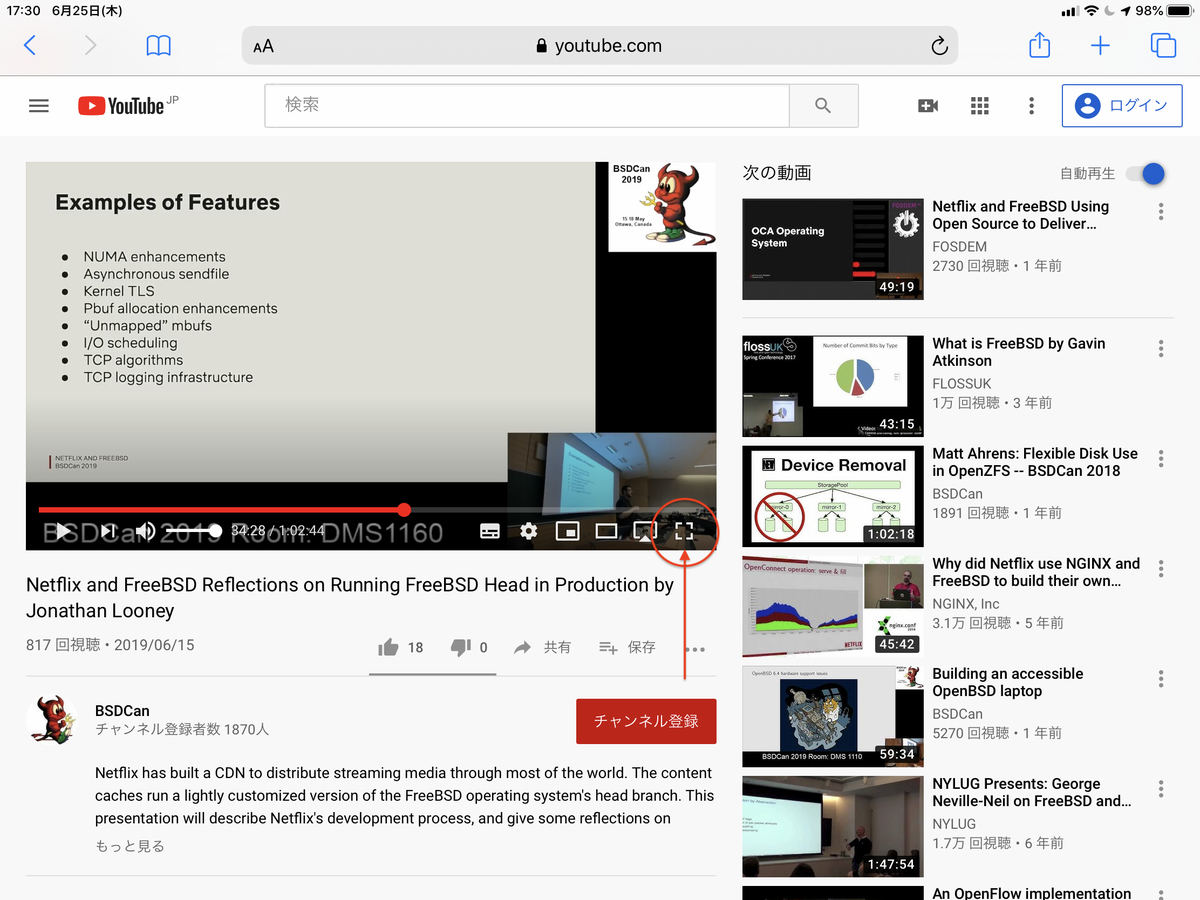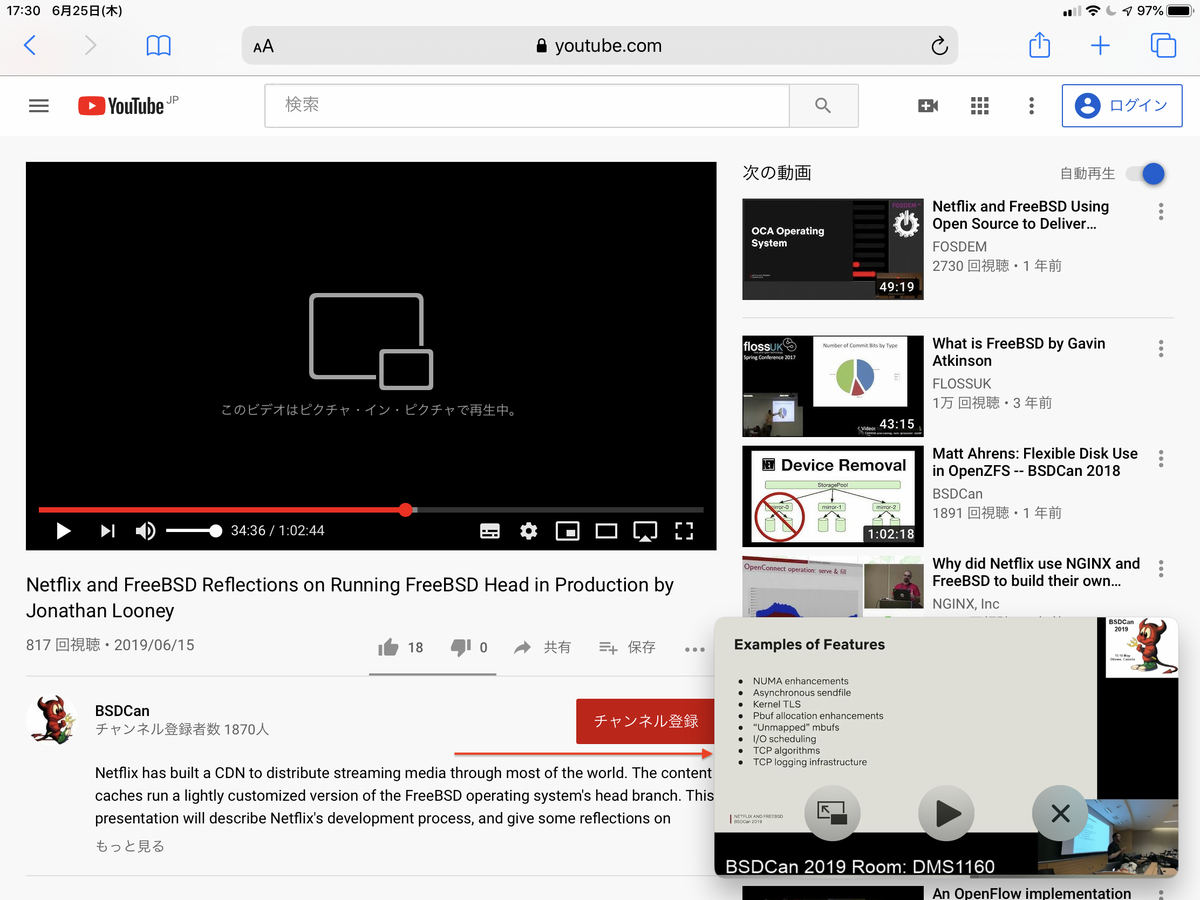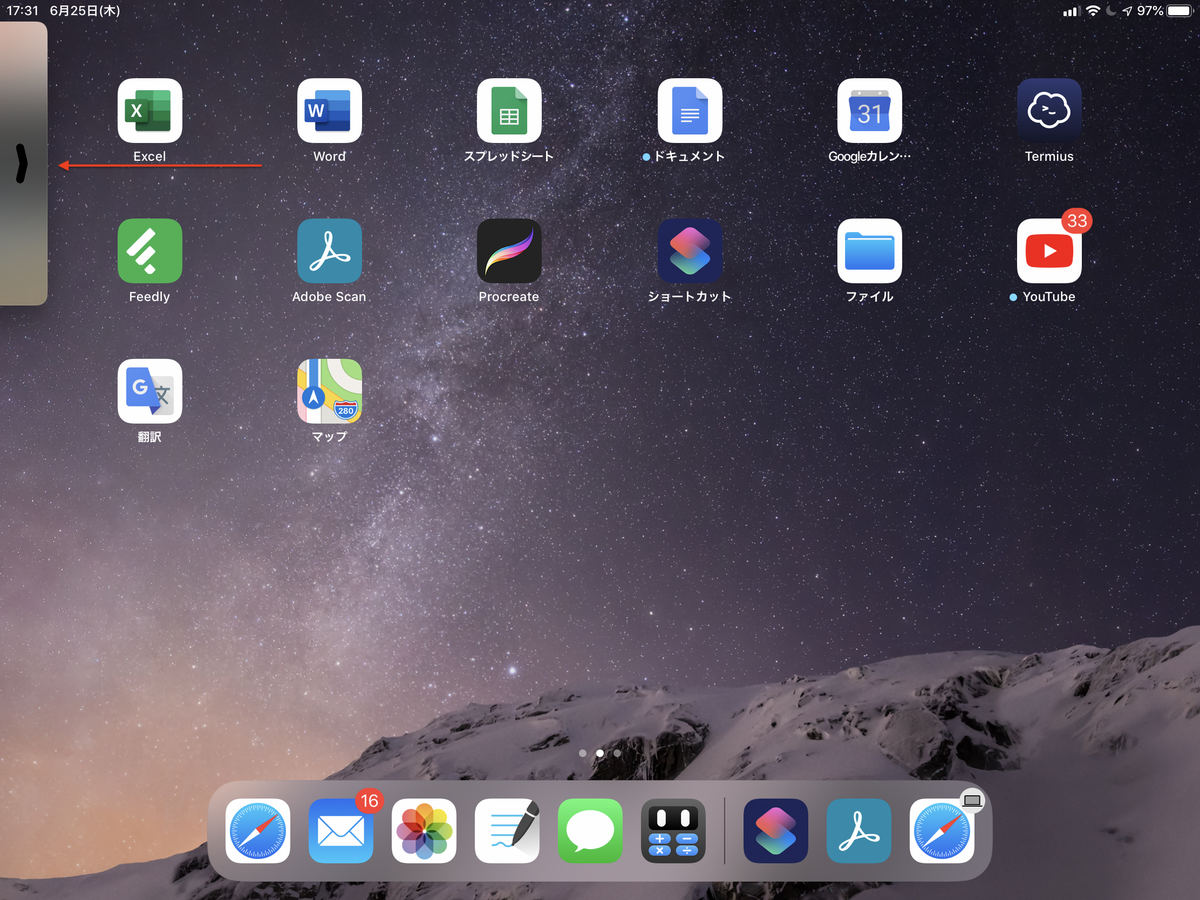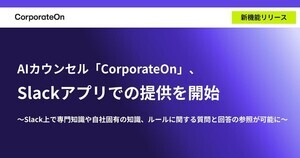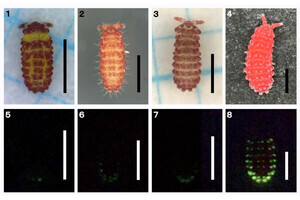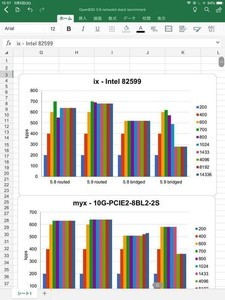Picture in Pictureとは
これまでiPadOSが提供するマルチタスク機能として、ワークスペースに2つのアプリを表示する「Split View」、ワークスペースの上にもう1つiPhoneのスクリーンをかぶせるような「Slide Over」を紹介した。これらは組み合わせて使うこともできる。似たような機能だが得手不得手があり、この2つの機能を使いこなすだけでもiPadの作業効率は大きく向上する。
今回は、同類のマルチタスク機能として「Picture in Picture」を取り上げる。この機能はビデオ再生だけを「Slide Over」のように扱う機能だ。ビデオを見ながらほかのことができる、といった感じで説明されることが多い。しかし、仕事をする上で「ながら見」するのは効率が悪いというか、イラつくだけで便利なシーンはあまりない。
「Picture in Picture」が本領を発揮するのは、ビデオを見ながら別の作業をしなければならないシーンだ。そんなシーンがあるのかと思うかもしれないが、結構ある。逆に言うと、この機能が使えないと特定の用途では致命的に不便というか、iPadだけでは作業が完結せず、物理メモ帳やらノートPCやらを併用しなければいけなくなる。Picture in Pictureが使用できるとiPadで完結するようになるので、とても重要な機能なのだ。
Picture in Pictureの利用シーン
まず、次のスクリーンショットを見てほしい。このスクリーンショットの左上に浮いているビデオがPicture in Pictureで表示させているものだ。メモアプリの上で動画が再生されている。
この機能は縦でも横でも機能する。試しにiPadを縦にすると次のようになる。
Picture in Pictureは「ビデオを見ながら他のことをする必要がある」ケースで本領を発揮する。例えば、カンファレンスのセッションビデオを見ながら、発表内容をメモアプリにメモしていくといった使い方だ。上記の2つはそうした使い方をしているところとなる。
Picture in Pictureは「Split View」と併用できる。例えば、次のスクリーンショットはビデオを見つつ、スクリーンショットを画像編集しつつ、メモアプリにそれらをまとめているところとなる。Split Viewだけではこうした作業をすることはできず、どこかでワークスペースを切り替える必要が出てしまう。Picture in Pictureを使えば1つのワークスペースを使い続けながらこうした作業を行うことができる。
この使い方は結構便利で、例えばビデオを見ていて、そこで挙げている論文を読みたくなったら、画像編集のアプリをWebブラウザに切り替えて論文を検索し、その論文を参照しつつビデオを見て、その内容をメモに落としていくといったことができる。
ビデオは時に音声だけを聞くことができればよい。その場合は、次のようにサイドに仕舞うことができる。アプリの邪魔になった時はこんな感じで仕舞っておけばよい。
Picture in Pictureのビデオはそれ単体で独立しており、次のようにワークスペースを閉じてホームを表示させることもできる。この状態でもビデオは再生を続けている。
Picture in Pictureで表示できるビデオは四隅(上左、上右、下左、下右)のどこかに置いておくことができるほか、サイズもある程度変更可能だ。邪魔になったら、サッと移動させたり、小さくしたりできる。
仕事中にiPadでNetflixを見ながら作業をするというのは、現実的ではないだろう。ビデオに熱中してしまい仕事どころではなくなる。Picture in Pictureを仕事に使う場合、このようにビデオから何等かの情報を得る必要がある状況で他のアプリを併用する必要があるケースが便利、ということになると思う。
最近は、YouTubeなどのビデオで製品発表が行わたり、情報提供が行われたりすることが増えている。そうなると、YouTubeを見ながらメモを取るという作業が必須になってくる。Split Viewでもできるのだが、上記のように3つ同時ということになってくると、Picture in Pictureが本領を発揮するようになる。
Picture in Pictureの使い方
Picture in Pictureは次のように有効化する。まず、ビデオコンテンツの再生を表示する。次のスクリーンショットはYouTubeの例だが、この場合はビデオ右下にある破線の四角をタップする。
そうすると、次のようにフルスクリーンでビデオが再生される。左上に赤丸で囲ったようなアイコンが表示されるので、これをタップする。これがPicture in Pictureの開始合図だ。
すると、次のように右下にビデオ再生だけがポップアップしてくる。YouTubeはビデオ部分だけが抜けたような感じになる。
この状態でSafariを終了すると、次のようにポップアップしてきたビデオだけが残る。
この状態でビデオをサイドに仕舞うこともできる。四隅のどこかにある状態で左右近い方の端へクリックすると、次のようにサイドに収まった状態になる。
Picture in PictureはiPadOSに限らず、Webブラウザなども独自で対応しているものがある。ユーザーによってはまったく使わない機能なのだが、ビデオから情報を得てメモするといった使い方をするのなら、Picture in Pictureの機能は必須とも言えるので、ぜひ一度使ってもらえればと思う。
新型コロナウイルスの影響で、前期はリモートで授業を行うという教育機関も多い。配信方法は教育機関ごとにバラバラだが、大抵はビデオを見ながらノートを執るというタスクが発生する。授業を聞きながらWebブラウザで調べ物を同時にやりたいことだって出てくる。そうなってくると、Picture in Pictureが使えると使えないとでは、作業効率に差が出てくる。ビデオとして授業の内容をあとで再生できるならよいが、そうでなければ、聞きながら内容を取りこぼさないように同時にノートは執りたい。Picture in Pictureは使いこなせば強力な機能になる。ぜひ一度トライしてみてほしい。
付録
| 実行環境 | 内容 |
|---|---|
| デバイス | iPad Air (第3世代) |
| OS | iPadOS 13.5.1 |
| 操作名称 | 操作内容 |
|---|---|
| フリック | 指をスクリーンにつけてから、短く払って指を離す操作 |
| スワイプ | 指をスクリーンにつけてから、長めに滑らせる操作 |
| タップ | 指でスクリーンを短く触れて離す操作 |
| ダブルタップ | タップを連続で2回行う操作 |
| ロングタップ | 指でスクリーンを長く押してから離す操作、または、押し続けたままにする操作 |
| ドラッグ | タップやダブルタップ、ロングタップなどで選択したアイテムを目的とする場所まで滑らせる操作、または、そのあと指を離す操作 |
| ドラッグ&ドロップ | タップやダブルタップ、ロングタップなどで選択したアイテムを目的とする場所まで滑らせてから、指を離す操作 |
| ピンチイン | 指を2本スクリーンにつけてから、スクリーンをつまむように指の間隔を狭めるように滑らせる操作、または、そのあと指を離す操作 |
| ピンチアウト | 指を2本スクリーンにつけてから、スクリーンを伸ばすように指の間隔を広めるように滑らせる操作、または、そのあと指を離す操作 |
| スライド | (スワイプと同じ) |
| スクロール | (スワイプと同じ。主に表示部分を移動させる場合に使われる) |
| シングルタップ | (タップと同じ) |
| 長押し | (ロングタップと同じ) |
| ホールド | (ロングタップと同じ) |