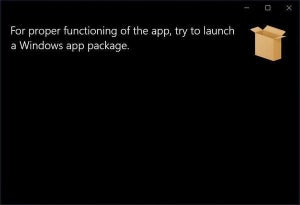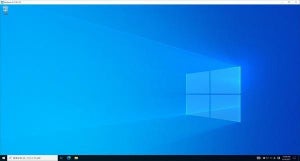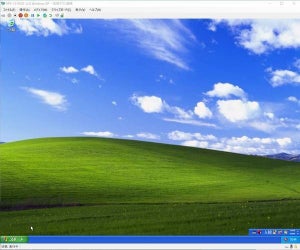イラッとするWindows 10
ビジネスでPCを使う上では、Windows 10が要求されることが多い。Macでもある程度代替できるが、一部のアプリケーションやサービスを使うためにWindows 10が求められることがあるのだ。こうした用途のためだけにWindows 10搭載パソコンを買うこともあり、Macユーザーの中にはせっかく手に入れたパソコンをほとんど使わなくなってしまう方も多い。一体、それはなぜなのか。
WindowsとMacを行ったり来たりしながらの作業はある程度は慣れで何とかなる。しかし、慣れのレベルを通り越し、越えがたい壁も存在する。たびたび発生するこのイラッとする感情に耐えることができずに、購入した当初は使っていたWindows 10を、そのうち使わなくなってしまうのだ。
最大の問題点はショートカットキーだ。
Windowsは「Ctrl」、Macは「⌘」がショートカットキーで重要なポジションにある。そしてこの2つのキーに割り当てられるショートカットキーは似ている。Windowsでは「Ctrl」を、Macでは「⌘」を押してショートカットキーを使えば、結構似たことができる。これは幸いなところだ。
しかし、キーのある場所が違うのだ。Macの「⌘」がある場所はWindowsでは「Win」キーだ。Macの「⌘」を使っている手と同じ形でWindowsで作業をすると「Win」を押すことになり、まったく異なるショートカットが機能する。
例えば、MacのWebブラウザでは「⌘」+「L」がWebブラウザのアドレスバーへフォーカスを移すショートカットキーになっていることが多い。Windowsではその機能は「Ctrl」+「L」に割り当てられている。しかし、Macの指の感覚でこれを押すと、Windowsでは「Win」+「L」を押すことになる。Windowsで「Win」+「L」はパソコンの画面をロックするショートカットキーだ。
つまり、Windowsの操作中にWebブラウザのアドレスバーへフォーカスを移そうとして「⌘」+「L」を押すと、実際には「Win」+「L」が押され、画面がロックされる。Webブラウザで次のアクションに移ろうとしているタイミングで画面がロックされた時のイラッとする感じといったらない。
しばらくWindowsで作業していれば、頭と手が「Ctrl」になっていくので、そのうち「Ctrl」キーベースのショートカットキーを使えるようになる。そこで、Macにもどって作業すると「Ctrl」キー脳のまま作業をするので、今度はMacのショートカットキーが使えないのだ。しばらく作業して「⌘脳」へ引き戻す必要がある。
いろいろ試してみたのだが、「Ctrl脳」と「⌘脳」の自動切り替えはかなり難しい。ショートカットキーは頭で考えて打つというよりも、覚えた体が自動的に打つところがある。使っているOSを変えても、どうしても手は慣れたショートカットキーの「形」を作ってしまうのだ。この壁は簡単には越えられない。
Windows 10と仲良くなる
しかし、そうも言っていられない状況になった。
AppleがプロセッサをIntelからApple M1へ変えると発表したからだ。これまでは、Macの仮想環境でWindows 10を使うのであれば、先のショートカットキー問題はある程度解決できた。仮想環境がキーの入れ替えを行ってくれるからだ。要するに、これまではMacの感覚で仮想環境の中のWindows 10を使うことができたのだ。
だが、今後の状況はそうも言ってられない。AppleはMacのプロセッサをIntelからM1へ変えていく。これからはMacもiPhoneもiPadも同じM1プロセッサになりそうだ。そして、Macでいままで使えてきた仮想環境はM1 Macでは使えなくなる(参考「VMware「現状M1 MacでIntel版Winサポートしない」、仮想環境どうすべき?」)。M1プロセッサの下でも仮想環境でWindows 10を使えばよいと考えていたユーザーには衝撃の発表だ。もう仮想環境という甘い汁は吸えないのである。
そうなると、Windows 10搭載パソコンを持っておく必要がある。AppleがIntelプロセッサを使わないとなると、Intelプロセッサを使うオペレーティングシステムを仮想環境で実行するためにも、Windows 10搭載パソコンが欲しくなる。これからはWindows 10搭載パソコンと仲良くしなければならないのだ。
しかし、「Ctrl脳」と「⌘脳」の共存や切り替えは難しい。
いろいろ試行錯誤を続けてみた結果、Windows 10とMacの共存を実現するには、ショートカットキー・マウス・タッチパッドの動きを『Windowsへ寄せる』ないしは『Macへ寄せる』方法が現実的という感じがしている。主に使っている環境のほうへ寄せることで、あの「イラッと」するタイミングを回避できることがわかった。
本稿では、Macユーザーを対象に、新しく購入したWindows 10パソコンを『Macへ寄せる』方法を紹介する。「Ctrl脳」と「⌘脳」の切り替えが自由自在という方は本記事の説明は不要だ。そのままネイティブ操作を使いこなしてもらえればと思う。もし「Ctrl脳」と「⌘脳」の切り替えに苦慮しているなら、本稿の設定を参考に試行錯誤してもらえればと思う。
なお、購入したばかりのWindows 10パソコンを使っているのであれば、作業をはじめるまえに「Windows 10搭載PCを買ったら最初にやっておきたいこと【基本編】」などを参考に、見通しのよい状態に整えおくことをお薦めしておきたい。