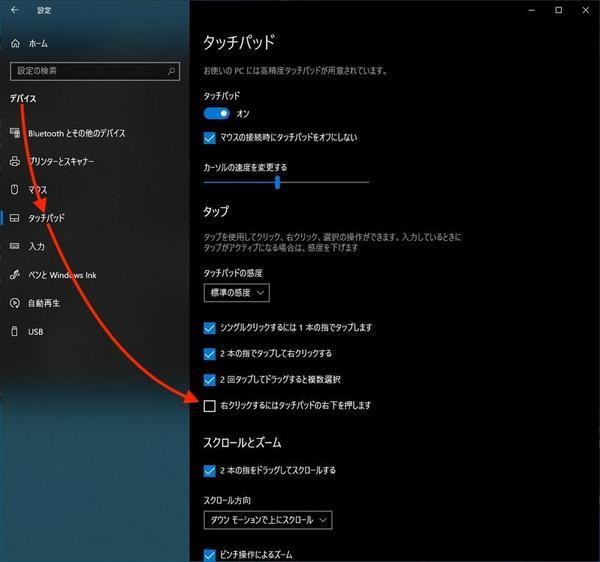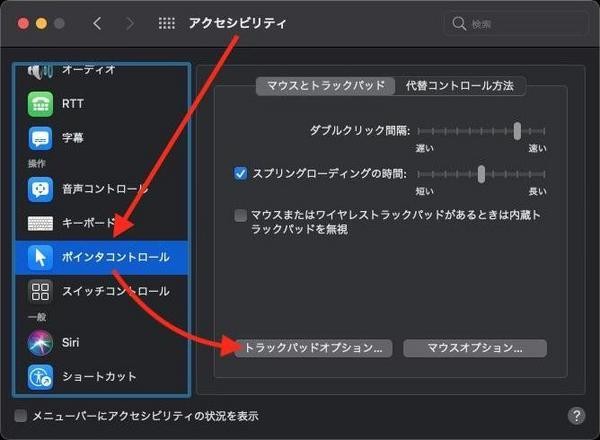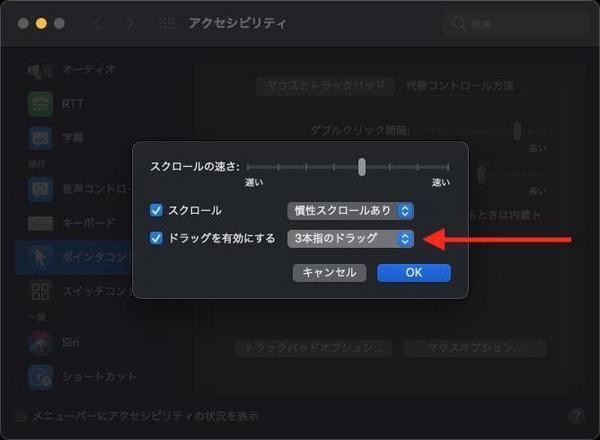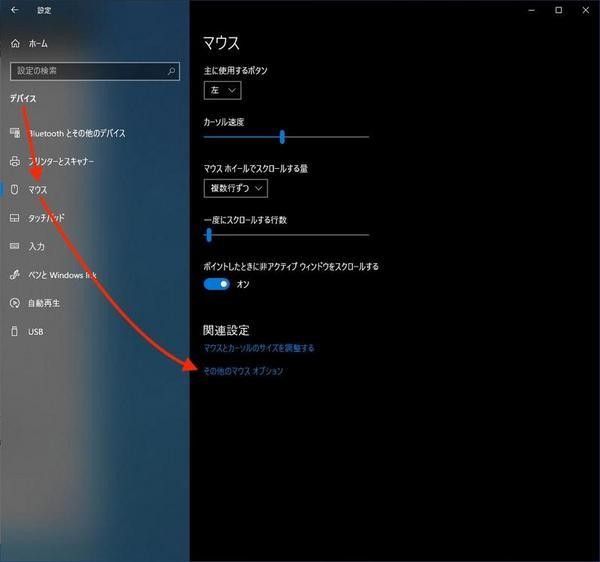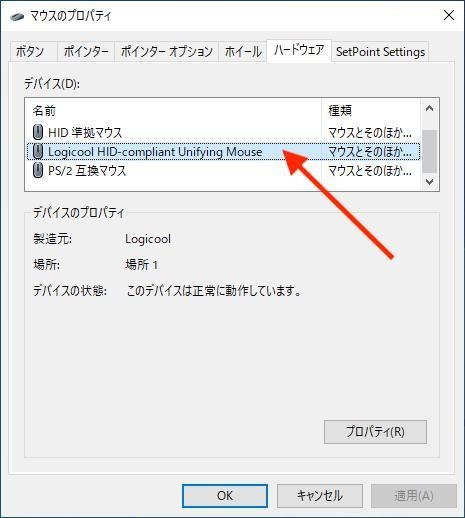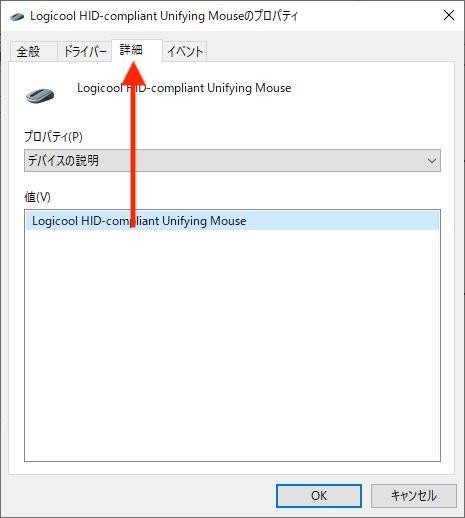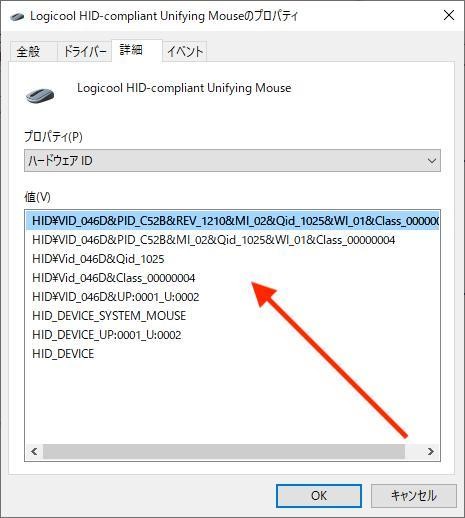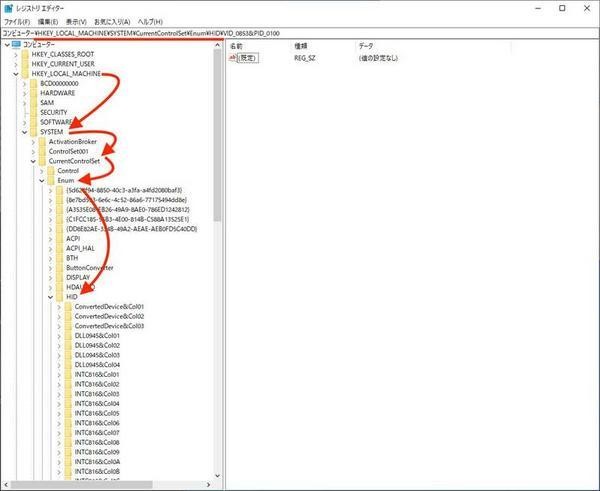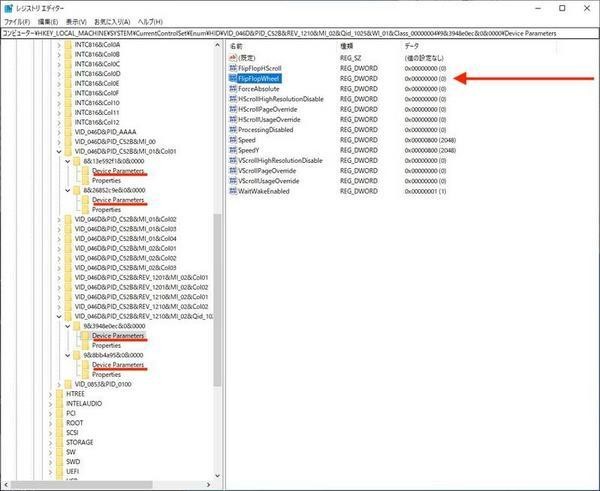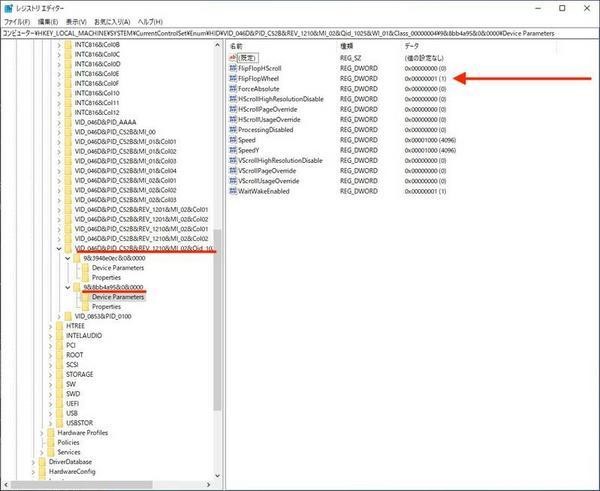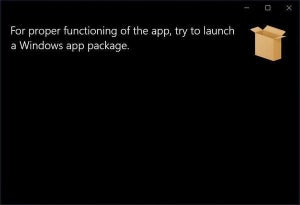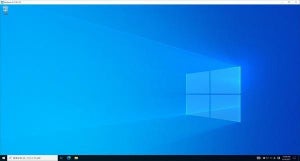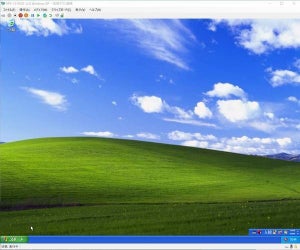タッチパッドをトラックパッドへ寄せる
Windows 10のタッチパッドとMacのトラックパッドの動きを完全に同じにすることはできないが、ある程度似せることはできる。ハマりやすいポイントとしてはタッチパッドの左タップだ。Windows 10ではタッチパッドの下部が左押しと右押しとに分かれている。Macではタップの場所に違いはない。このため、Macの要領でタッチパッドを使うと、右タップではなく左タップ相当になっており、タップしてもタップしてもまるでタップしたことにならないというイライラを経験することになる。
これは次のように設定を変更することでMacへ寄せることができる。設定アプリケーションから「デバイス」→「タッチパッド」を選択し、「右クリックするにはタッチパッドの右下を押します」のチェックを外せばよい。Macユーザーはこの設定にしておくとMacと似た感覚でタッチパッドを使用できるようになる。
設定ではどうにもならないのは、3本指のタップ&ドラッグでのウィンドウ移動だ。Macでは3本指でウィンドウを移動させることができる。これはトラックパッドを使っていると便利な機能なのだが、Windowsではこの動きを再現できない。Windowsではダブルタップしてからのドラッグでウィンドウを移動させることができる。こちらの動きはMacでもできる。
Macでは3本指で、Windowsではダブルタップからのドラッグでウィンドウを移動させるといったように分けるか、Mac側の操作を3本指からWindowsスタイルへ変えると相互利用時のイラッと感が少なくて済む。Mac側の動作の変更はシステム環境設定で「アクセシビリティ」→「ポインタコントロール」→「トラックパッドオプション」→「ドラッグを有効にする」から選択できる。
「ドラッグロックあり」がWindowsスタイルと同じだ。「3本指のドラッグ」で3本指によるウィンドウ移動となる。
マウスをマジックマウスへ寄せる
外部マウスを使う場合、ホイールマウスのスクロール方向が問題になる。Macのホイールマウスは、iPhoneやiPadで画面をスクロールするのと同じ方向だ。これはWindows 10のデフォルトの方向と逆だ。動きの方向が逆だとイラッとするので、揃えるとよい。
マウスメーカーが提供している設定アプリケーションによっては、ホイールの動きの方向を逆にできるものがある。設定があるならこれが一番手っ取り早い。
そうでない場合は、多少込み入った設定を行う必要がある。まず、設定アプリケーションから「デバイス」→「マウス」→「そのほかのマウスオプション」を選択して「マウスのプロパティ」を起動する。
「ハードウェア」タブを選択して使っている外部マウスを選択して「プロパティ」を選択する。「詳細」タブを選択したらプロパティを「ハードウェアID」へ変更する。
ハードウェアIDの値をメモしておく。
レジストリエディタを起動し「HKEY_LOCAL_MACHINE\SYSTEM\CurrentControlSet\Enum\HID\」を開く。
ここからはしらみつぶしにいく。「HKEY_LOCAL_MACHINE\SYSTEM\CurrentControlSet\Enum\HID\」以下でマウスのハードウェアIDと同じ項目の「Device Parameters」を開き、「FlipFlopWheel」が存在するものを片っ端から開いていく。ここでは次の4つが該当していた。
上から順にFlipFlopWheelの値を0から1へ変更し、保存したら、システムを再起動する。ホイールの動きが逆になっていなかったら設定を戻し、次の「FlipFlopWheel」に対して同じことを行う。
「FlipFlopWheel」をすべて0から1に変更してからシステムを再起動してもよいが、なるべくデフォルトの状態にしておきたいなら、1つ1つ試して、該当する部分だけを変更しておこう。