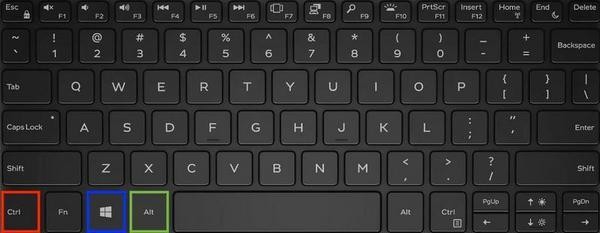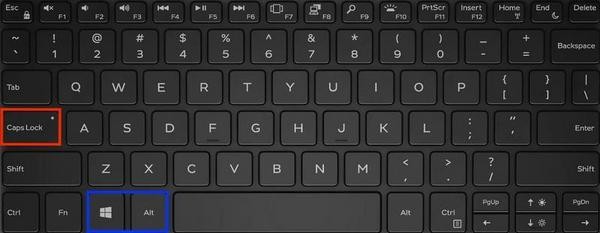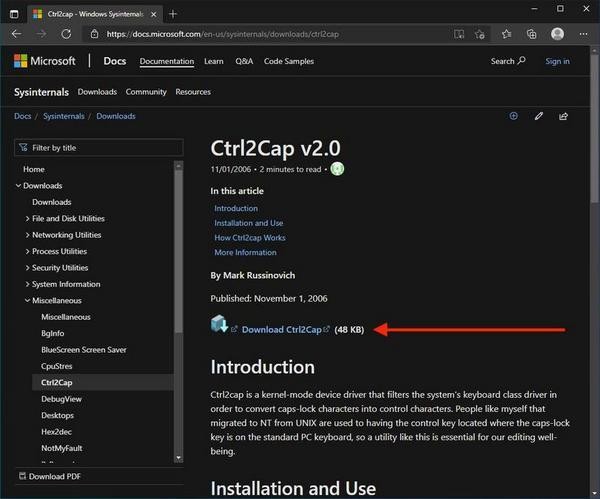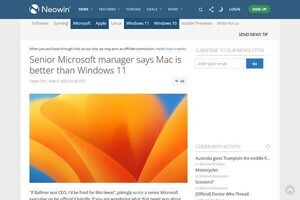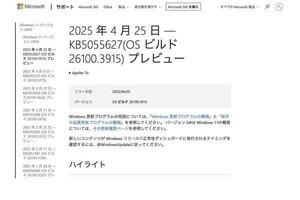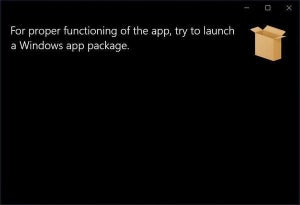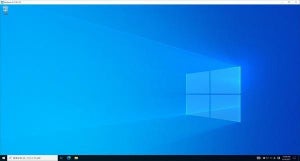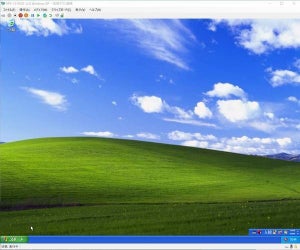WindowsのキーボードをMacへ寄せる
イライラの最大の原因であるキーボードをMacへ寄せる。まず、Macの日本語キーボードは次のようになっている。赤が「Ctrl」キー、青が「⌘」キー、緑が「Option」キーだ。Windows 10のキーボードで、「Ctrl」「Alt」「Win」をこれと同じ場所に配置できればベストだ。
Windows 10パソコンのキーボードの例を次に掲載しておく(Dell XPS 13 9305)。「⌘」に対応するのは「Win」で、「Option」に対応するのは「Alt」だ。
外部接続キーボードの例としてHappy Hacking Keyboard Professional2 Type-S (以降、HHK)の例も取り上げておく。
Macをお使いの方ならわかると思うが、左手のみでショートカットキーを使う場合、Macでは「⌘」を左の親指で押しつつ、ほかの指でショートカットキーを押すといったような動きをする。親指の先が中指の付け根の下に位置するようなポジションになるので左親指が窮屈でしょうがないのだが、こうなっているので仕方がない。この特徴的な手の形を使うためすでにこの「手の形」が身についてしまっており、Windows 10パソコンも同じ位置に「Win」キーがあり同じ形を作れないと使いにくいのだ。具体的にはスペースバーの左横に「Win」がほしい。そして「Ctrl」は「A」の左。この2つは外すことができない。「Option」キーは「Win」の左にあれば理想的だ。
このロジックをそのまま当てはめてキーの入れ替えをやったとしよう。具体的にはDell XPS 13 9305のキーを次のように変更する。
- 「Alt(左)」→「Win」
- 「Win(左)」→「Alt」
- 「Caps Lock」→「Ctrl」
Dell XPS 13 9305のキーボードだけを使うならこれでよい。しかし、これにHHKを接続して使うと、上記入れ替えの結果スペースの左が「Alt」になり、「Alt」の左が「Win」になる。これでは使い物にならない。また、「Win」キーを別のキーに当てると、印字されているのと別のキーが「Win」キーになるので、キーボードを目視しながら使うときに脳が混乱する。「Win」キーの印字は強すぎるのだ。別のキーに割り当てて使っていても、目視すると印字の方に脳が持っていかれてしまう。
ここに一般的な答えというのは見出しにくく、自分が使うデバイスに合わせて落とし所をつけるという作業になる。ここでは、Mac、XPS 13、HHKの3つのデバイスからの落とし所ということで、Windows 10のキーを次のように変更する例を示す。
- 「Alt(左)」→「Win」
- 「Caps Lock」→「Ctrl」
このような置き換えを行うと、「Dell XPS 13 9305」と「HHK」は次のようになる。
手をMacの「⌘脳」の形にしても、これならXPS 13でもHHKでも同じ形で利用できる。HHKの「Alt」を「Win」に変える必要はないのだが、XPSの「Alt」を「Win」に変えたことでこうなってしまう。これはもうしょうがない。左の「Alt」が潰れてしまったわけだが、ここでは「Option」と「Alt」は妥協した。著者の場合このキーはあまり使わないので妥協し、「Win」キーがMacの「⌘」を押す手の形で押せることを優先した。このあたりは人によるので、自分が優先するキーや手の形をベースにどのキーをどれに置き換えるか検討してもらえればと思う。
キーボード:「Caps Lock」→「Ctrl」
まずは「Caps Lock」を「Ctrl」へリマップする方法を検討する。
Windows 10でキーボードの入れ替えを行う方法はいくつかあり、現在は「PowerToys」を使うのが簡単だ。しかし、である。Windows 10で仮想環境を使いこなすということになると、PowerToysを使ったキーのリマップは問題になるのだ。ホストはPowerToysのリマップがうまくいくのだが、仮想環境のキーがうまく動かなくなるのだ。これでは困るのである。
そこで、ちょっとでも仮想環境でキーの不具合が生じないように、「Caps Lock」を「Ctrl」にリマップする方法にMicrosoftが提供しているCtrl2Capを使う方法を取り上げる。Ctrl2Capは「Caps Lock」を「Ctrl」にリマップする専用のコマンドで、PowerToysを使う場合に発生する問題が発生しないのだ。他のキーも同じように入れ替えられるとよいのだが、提供されているのは「Caps Lock」を「Ctrl」にリマップする機能だけだ。
Ctrl2Capは「Ctrl2cap - Windows Sysinternals | Microsoft Docs」からダウンロードする。
ダウンロードしたZIPファイルを展開して、中に入っているctrl2cap.exeコマンドを次のように実行する。
ctrl2cap.exeを実行:「Caps Lock」を「Ctrl」へリマップ
.\ctrl2cap.exe /install
ここで一旦システムを再起動する。再起動後は「Caps Lock」が「Ctrl」へ入れ替わっていると思う。
この機能を無効化するには同じコマンドを次のように実行してから、システムを再起動する。
ctrl2cap.exeを実行:「Ctrl」を「Caps Lock」へリマップ
.\ctrl2cap.exe /uninstall
数年使ってから設定を元に戻したくなってもこれを行ったことを忘れていると思うので、どこかにメモしておくなどして、「Caps Lock」→「Ctrl」と「Ctrl」→「Caps Lock」を自在に入れ替えできるようにしておこう。