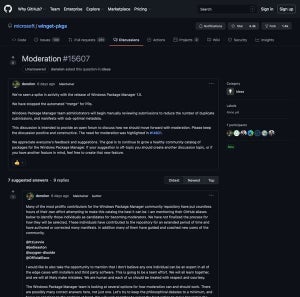ビジネス向けのセットアップ
購入した新しいWindowsパソコンは末永く使っていきたいものだ。道具を長く使うコツは、その道具をよく理解することだ。余分なものを減らし、必要なものを整え、中身をよく把握しておくことが大切だ(参考「Windows 10搭載PCを買ったら最初にやっておきたいこと」)。
パソコンのセットアップが終わったら、次は仕事で扱うアプリケーションのセットアップを行おう。仕事で使うアプリケーションは業種によって異なるのですべてを網羅することはできないが、本稿ではよく使われているVPN、Microsoft Office、Outlook、メール、Webブラウザ、Slackのセットアップ方法を紹介する。作業の参考にしてもらえればと思う。
この手のセットアップは新しいパソコンを手に入れた最初の段階でしか行わないことが多く、久しぶりに行うと手こずることもある。ハマるポイントなども漏れなく説明しておきたい。
VPNのセットアップ
テレワークが普及する今、仮想プライベートネットワーク (VPN:Virtual Private Network)は仕事において欠かすことができない。社内ネットワークにログインする方法としても重要だし、パブリックスペースから安全にインターネットを利用するための方法としても使われている。最初にVPNを使えるようにしておこう。
設定アプリケーションから「ネットワークとインストール」→「VPN」→「VPN接続を追加する」を選択する。
利用するVPNに合わせて接続情報を入力する。
「接続」ボタンを押してVPN接続ができれば完了だ。
この段階でVPN接続ができない場合、もっと細かく設定を調整する必要がある。その場合、コントロールパネルから「ネットワークとインターネット」→「ネットワーク接続」を選択し、先程作成したVPNを選択して「プロパティ」をクリックする。
プロパティで「拡張認証プロトコル(EAP)を使う」から「次のプロトコルを許可する」に切り替え、チェックする対象を変えながら接続できるかどうか試して見よう。使っているデバイスなどによってはこちらのオプションを使わないと接続できないことがある。
Wi-Fiなどでインターネットに接続している場合、設定アプリケーションの「ネットワークとインターネット」→「状態」の表示は次のような感じになる。
VPN接続を有効にすると、この表示が次のような感じに変更される。
作成して接続を確認したVPNは、次のスクリーンショットのようにタスクバーに表示されている「インターネットアクセス」のアイコンから接続することができる。
VPNは安全なネットワークの使用に欠かすことのできない機能だ。利用しているVPNに合わせて、最初に接続確認を行ってしまおう。