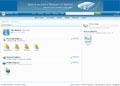フリーオンラインストレージの決定版「SkyDrive」- 5GBが無料!
ネットワーク上にファイルを保存するオンラインストレージは、ネットワークに接続できる環境であれば、どこからでも自分のファイルにアクセスできる。ファイルの保存場所を物理的に分散させることで、災害や障害などによるデータの消失を防いだり、SMTPサーバのサイズ制限でメールに添付できないデータの受け渡しに使ったりと、数多くの用途やさまざまなメリットがある。
こうした便利さが支持されて、ネットワーク上にはフリーのオンラインストレージサービスが数多く存在する。それぞれ一長一短があり、どのサービスを使うか迷ってしまうほどだ。
百花繚乱ともいえる状況の中、マイクロソフトから無料で使えるオンラインストレージサービスの決定版ともいえる『Windows Live SkyDrive』(以下、SkyDrive)が公開された。今までもSkyDrive同様のオンラインストレージサービスは数多く存在したが、その多くはファイルの保存期間が限られていたり、一定期間アクセスしないとファイルが消去されたりと、ストレージ代わりに使うには諸々の制約があった。
SkyDriveは5GBもの大容量領域がフリーで使用できるうえ、ファイルの保存期間などに制限がない。さらに個人フォルダ、共有フォルダ、公開フォルダといった3段階の公開レベルが設定でき、フォルダごとに公開レベルや公開するメンバーの設定が可能だ。
唯一の制限は、SkyDriveでは1回にアップロードできるファイルサイズが50MBに制限されている点だ。これはファイルサイズの大きな動画ファイルなどを扱う場合には問題になるが、ドキュメント中心で使用する場合には問題はないだろう。
本記事では、ファイルの保管場所として、ファイルのやりとりツールとして便利なSkyDriveの使い方を解説していこう。
まずはWindows Live IDを取得する
SkyDriveはWindows Liveサービスのひとつ。一部の機能を除き、フルに使用するにはWindows Live IDが必要になる。まずはサービスの入り口、Windows Live Homeにアクセスしよう。画面右上にある「サインイン」をクリックしてサインイン画面に移動する。MSN Hotmail、MSN Messenger、Passportのいづれかのアカウントを持っている場合、そのアカウントでサインインすることができるので、直接SkyDriveにアクセスしてもよい(アカウントはこのページからも作成可能)。もし、いずれのアカウントも持っていない場合は新規作成しよう。サインイン画面左側にある「新規登録」ボタンをクリックし、Windows Live ID、パスワードを設定し、設問に従ってパスワードや連絡用メールアドレス、氏名などの項目を入力する。
必要な項目を入力後、契約書の内容を確認し、「同意する」をクリックすることによりWindows Live IDが新規作成される。このIDとパスワードを使ってサインインを行う。
|
|
|
「Windows Live Home」にアクセスする |
MSN Hotmail、MSN Messenger、Passportのいづれかのアカウントを持っている場合、そのアカウントでサインインすることができる |
「SkyDrive」にアクセスする
サインイン後、Windows Liveをクリックすると自分用のホーム画面が表示される。最上部にはアカウントを登録した時に設定した地域の天候・温度・日付が表示される。その下には、メール、カレンダー、メッセンジャー、アドレス帳、ブログや写真の公開ができるスペースなど目移りするほど多彩なサービスが並ぶ。この中から「SkyDrive」を選択しよう。
SkyDriveを選択すると、簡単な説明ページが表示される。画面下部の<使ってみる>ボタンをクリックしてSkyDriveのページにアクセスする。