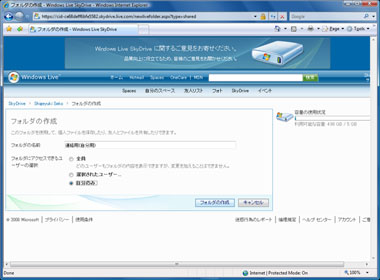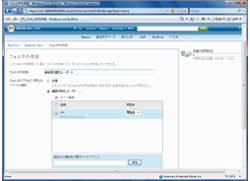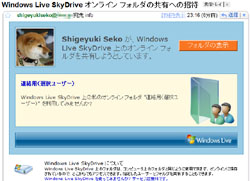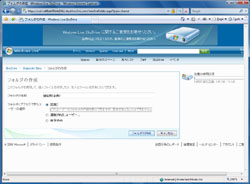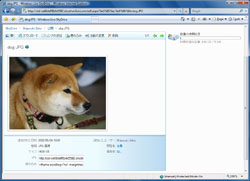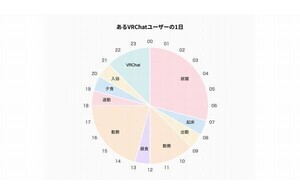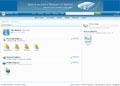3種類の公開レベルを使い分ける
個人的なファイルのみを使っている場合、公開レベルは常に自分のみで問題ないが、ファイルを一般に公開したり、グループメンバー間で共有する場合には公開レベルの設定が必要になる。
従来のFTPなどによるファイルサーバでは、パーミッションと呼ばれるアクセスレベルをアカウントごとに設定する必要があるが、SkyDriveでは「自分のみ」「選択されたユーザー」「全員」の3つの公開レベルを選択するだけというシンプルで初心者にもわかりやすい設定となっている。さらに公開レベルの設定により、「個人フォルダ」「共有フォルダ」「公開フォルダ」のそれぞれのグループに自動的に振り分けられるのもわかりやすい。
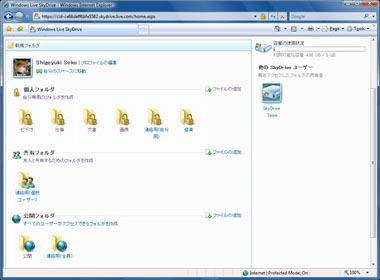
|
公開レベルを「自分のみ」に設定したフォルダは、「個人フォルダ」のグループに、「選択されたユーザー」に設定したフォルダは「共有フォルダ」のグループに、「全員」に設定したフォルダは「公開フォルダ」に、自動的に振り分けられる |
| フォルダの種類 | 公開対象ユーザー |
|---|---|
| 個人フォルダ | 本人のみ |
| 共有フォルダ | Windows Live IDを持っている指定ユーザーのみアクセス可能。ファイルの変更・追加・削除の可否もユーザーごとに設定できる |
| 公開フォルダ | 誰でもダウンロードすることが可能(Windows Live IDは不要) |
自分以外はダウンロードできないように
「自分のみ」を設定した場合、フォルダの内容は本人のみしかアクセスできなくなる。ネットワークを使ったパーソナルなデータストレージとして、自分専用のデータを保存し、ネットワーク経由でいつでもどこでもアクセスすることができる。
指定ユーザーだけにダウンロードを許可する
「選択されたユーザー」を設定した場合、アクセスできるメンバーを指定できる。「追加する連絡先の電子メールアドレス」にアクセスを許可するメンバーの電子メールアドレスを入力し、<追加>ボタンをクリックする。一覧表にメンバーが表示されたらアクセスを許可するメンバーにチェックマークを付け、ユーザーごとにアクセス権限を「閲覧者」「編集者」から選択する。データを閲覧するだけで変更を許可しない場合は「閲覧者」を、ファイルの追加・編集・削除といった変更を許可する場合は「編集者」を選択する。なお、公開対象ユーザーの一覧表には、すでに「Windows Live Messenger」で登録しているユーザーがピックアップされる。
設定が完了すると、登録したメンバーの電子メールアドレスに自動的に通知メールが送られる。通知メールはHTMLフォーマットで送られ、<フォルダの表示>ボタンをクリックするだけで共有フォルダにアクセスできる。
ただし、この共有フォルダにアクセスするためには、Windows LiveのIDが必要となるため、メンバーはあらかじめこのIDを取得しておく必要がある。
だれでもダウンロードできるようにする
「全員」を選択した場合、フォルダは「公開フォルダ」グループに配置され、Windows Live IDを取得していないユーザーも含め、すべてのユーザーがフォルダの内容にアクセスすることが可能となる。ただし、内容に変更を加えることはできない。
公開フォルダのファイルには、URLと埋め込みタグが表示される。URLをメールで送ったり、埋め込みタグを自分のブログに貼り込んだりして、他人にファイルをダウンロードしてもらえばよいだろう。
なお、URLは対象ファイルを表示するSkyDriveのページへのリンクであり、ファイルへの直接リンクではない。また、埋め込みタグはiframeでサムネイルが表示され、クリックするとSkyDriveのページにジャンプして対象ファイルを表示する。
したがって、どちらの方法も画像などをホームページやブログの素材としてそのまま使用することはできない。方法としては画像ファイルを開きブラウザのアドレスバーに表示される長いURLをコピーすることで、画像データをそのまま使用することができるようだ。しかし、この方法はSkyDriveで推奨されている使用方法ではないため、ここで得られたファイルのURLを使い続けることができる保証はまったくない。自己責任で試して欲しい。
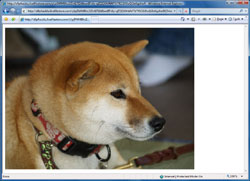
|
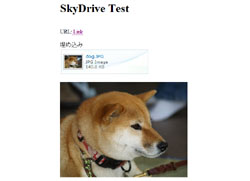
|
「開く」をクリックして画像ファイルを表示する。この時のURLをコピーすることでホームページの素材として使用できる |
「公開フォルダ」のファイルを使ってテストページを作成する。URLはSkyDriveのページにリンクされ、埋め込みタグはiframeで表示される |
多機能なのにシンプルで使いやすい「SkyDrive」
満を持してリリースされた「Windows Live SkyDrive」。今まで数多くのオンラインストレージサービスが提供されてきたが、SkyDriveは大容量で保存期間などの制限もなくフリーで使えるうえに、各ファイルに公開レベルを設定することもできる。さらに専用アップローダまで用意されているという充実振りだ。
後出しジャンケンといえば聞こえは悪いが、今までのオンラインストレージサービスのいいところを集約したようなサービスだ。
このように機能満載のSkyDriveは、ユーザーインタフェースはよく考えられ、とても使いやすく設計されている。とくに初心者にはわかりにくくトラブルの原因ともなりやすい公開レベルの設定が、ひと目でわかるように工夫されている点は評価できる。
ただ一点不満があるとすれば、公開フォルダにアップした画像ファイルに表示されるURLや埋め込みタグが、自分のホームページやブログに素材としてそのまま貼り付けることができないところだが、集客を目的としたサービスの特性上、これは仕方のない仕様といえるだろう。この点を差し引いても、SkyDriveは十分に魅力的なサービスだ。あなたのアイディアでうまく活用してほしい。