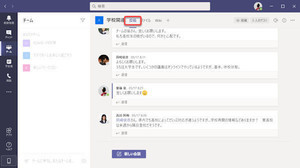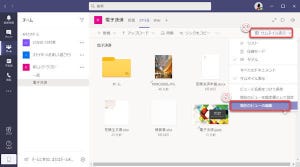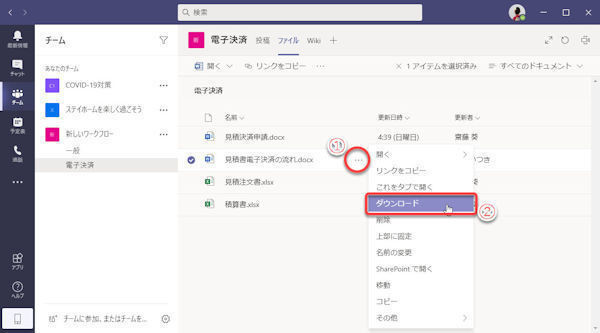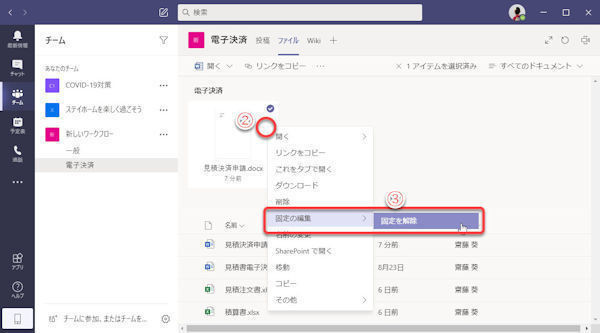Plannerでチーム作業のタスク管理
Teamsには、さまざまなアプリが用意されています。必要に応じて、チャネルやチャットにアプリを追加して利用できます。
こうしたアプリの中から、今回はPlannerを紹介します。TeamsのPlannerは、Microsoft Projectのようなガンチャートでスケジュールを管理するような本格的なものではなく、むしろTo Doリスト(タスク管理、やることリスト)の一種と言えます。機能はシンプルですが、それだけに、だれでもすぐに使えて実用的です。
Plannerをチャネルのタブに追加する
TeamsでPlannerを使用したいチャネルを開き、Plannerでタブにプランを追加します。
(1)タブの「+」(追加)をクリック。
(2)追加するアプリとして「Planner」をクリック。
(3)アプリが多数表示されて目的のアプリが見つからないときは、検索ボックスでアプリを検索可能。
(4)新しいプランを作成するためにクリックして選択。
(5)プランの名前(チャネルのタブ名にもなる)を入力。
(6)プランを作成保存。
※既存のプランをこのチャネルのタブに追加するだけのときは、「このチームの既存のプランを使用する」を選択します。
(7)チャネルに新しいタブが追加された。
(8)現在の表示はタスクカードを一覧表示する「ボード」表示。
(9)新しいタスクを作成。クリックすると(10)の入力カードを表示する。
(10)新しいタスクを作成する入力カード。プラン作成直後には自動で表示される。
タスクの作成
タスク(やらなければならない作業)を作成追加します。タスクには、タスク名、期限、誰がやるのかというメンバーなどを登録します。
(1)「+タスクを追加」をクリックし、新規タスクカードを表示する。
(2)新規タスクカードに、タスク名を入力する。
(3)カレンダーボタンをクリックしてカレンダーを開き、タスクの期限(締め日)をクリックする。
(4)タスクを実施するメンバーが決まっているときは「割り当てる」をクリック。
(5)メンバーリストから、タスクを割り当てるメンバー(実際にその作業をしなければならないメンバー)のアイコンをクリックして、割り当てリストに追加する。
(6)このタスクを実施するメンバーリスト。
(7)「タスクを追加」をクリックし、新規タスクを保存。
なお、連続入力に便利なように1枚のタスクを作成すると、自動的に次のタスクを入力する新規カードが表示されますが、連続して入力するのでなければ、新規カードを気にする必要はありません。無視してください。カード以外の場所をクリックすると消えます。
(6)作成済みのタスク。
(7)自動的に表示される新規カード。
タスクの編集
(1)タスクのカードをクリックして、編集ウインドウを開く。
タスクの編集ウインドウは以下の通りです。
(2)クリックしてタスク名を変更。
(3)タスクを割り当てるユーザーの変更。
(4)バケットの分類(バケットについては後述)
(5)優先度を、「緊急」「重要」「中」「低」から選択。初期値は「中」。
(6)カレンダーを開いて期限日を設定。
(7)進捗状況を「開始前」「処理中」「完了済み」から選択。初期値は「開始前」
(8)カレンダーを開いてタスクの開始日を設定。
(9)メモを入力。
(10)タスクを色分けできるようにカラーラベルを付ける。
(11)その他のメニューを開く。
(12)タスクの編集ウインドウを閉じる。
なお(11)の「その他」のメニューでは、タスクのコピー、移動、リンク(URL)のコピー、削除を行えます。移動とは、他のプランやバケットへの移動です。バケットに関しては後述します。
また、タスクのカードから直接メニューを開くこともできます。
(13)「…」(その他)をクリックして、メニューを開く。
バケットの作成
バケットはタスクを分類整理するための入れ物のイメージです。プランナーの中に複数のバケットを作成し、タスクを分類できます。たとえば、タスクの作業内容による分類、進捗状況による分類、割り当てメンバーによる分類など、さまざまな分類を考えられます。
(1)プランを作成したときに、初期設定で「To Do」というバケットが作成されている。
(2)「新しいバケットの追加」をクリックして、新規バケットの作成。
(3)バケット名を入力。
(4)それぞれのバケットの「+タスクを追加」をクリックして、バケットに新規タスクを作成。
(5)既存のタスクをマウスでドラッグして、他のバケットに移動。
(6)バケットでタスクを分類整理。
次回は、作成したタスクの運用管理を紹介します。