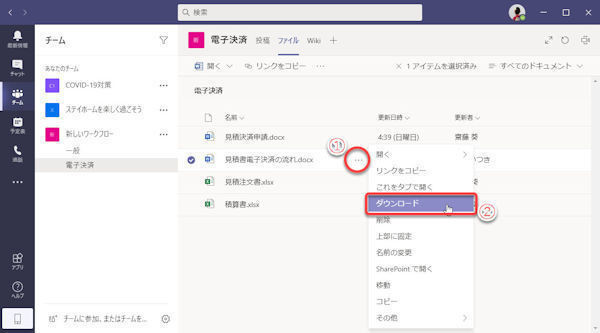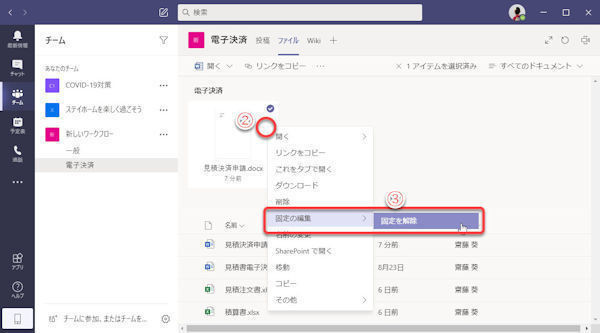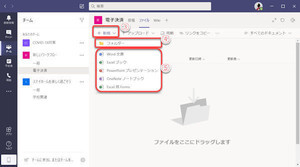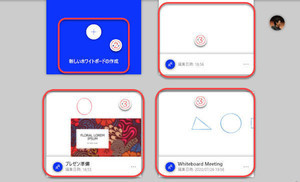。
共有フォルダーの表示をカスタマイズ
今回は、Microsoft Teamsの共有フォルダーの表示のカスタマイズについて紹介します。Teamsの共有フォルダーの開き方、使い方については、連載20回、連載21回、連載22回を参照してください。
(1)共有フォルダーのページの現在表示しているビューをクリック。初期設定では「すべてのドキュメント」になっており、また、ウインドウサイズが小さいときは「…」(他の操作)メニューの中に隠れていることもある。
(2)表示レイアウトの変更メニューをクリックして選択。
Teamsでは表示スタイルを「ビュー」と呼びます。初期設定は「すべてのドキュメント」の「リスト」になっていて、共有フォルダー内のフォルダー、ファイルを一覧表示します。
リスト以外のメニューの内容を、以下に紹介します。
圧縮モード
「圧縮モード」は基本的にリストと同じ一覧表示ですが、行間が狭く、同じ高さのウインドウでもより多くのファイルを表示します。ファイル数が多いときは圧縮モードで表示するといいでしょう。
タイル
「タイル」では、フォルダーやファイルを大きなアイコンで表示します。Windowsのフォルダーの「大アイコン」表示と同じ感じです。Microsoft 365が標準対応する画像形式の場合は、ファイルの内容をサムネイル(縮小)表示するので、何のファイルなのか視覚的にわかりやすくなります。
ビューに名前を付けて保存する
現在表示しているビューに名前を付けて、新しいビューとして保存します。
(1)ビューメニューをクリック。(初期設定では「すべてのドキュメント」)
(2)「ビューに名前を付けて保存」をクリック。
(3)ビューの名前を入力。
(4)パブリックビューにするとき、クリックしてチェックボックスをオンにする。
(5)「保存」をクリックして保存。
パブリックビューにすると、他のユーザーもこのビューを使用できるようになります。パブリックビューのチェックボックスをオフにしたときは、作成した本人しかこのビューを使用できません。
(6)作成したビューが、ビューの選択メニューに表示されるようになった。
SharePointでビューの詳細カスタマイズ
TTeamsの共有フォルダーは、SharePointによって実現されています。SharePointのカスタマイズメニューを使用することで、Teamsの共有フォルダーのビューを細かくカスタマイズできます。
(1)ビューメニューをクリック。(初期設定では「すべてのドキュメント」)
(2)「現在のビューの編集」をクリックして、SharePointの「設定・ビューの編集」ページを開く。
(3)SharePointの「設定・ビューの編集」ページでは、設定可能な項目が分類されてメニューとして表示されている。詳細は次の画面で紹介する。
(4)設定の変更を修正したら、「OK」をクリックして変更した内容を保存する。
上の画面の(3)のメニューでは、メニュー名の前に「+」または「-」マークが表示されています。「+」をクリックすると、折りたたんで隠れている具体的な設定項目を表示します。「-」をクリックすると、表示している設定項目を折りたたみます。
(5)「+」をクリックして、折りたたまれているメニューを展開。
(6)展開したメニューで詳細設定を行う。
設定を終えたら、ページを最下部までスクロールするか、「-」ボタンで設定メニューを折りたたんで、(4)の「OK」ボタンをクリックしてください。
設定メニューは以下の通りです。 アイテムとは共有フォルダー内に作成・保存したフォルダーやファイルのことです。
| メニュー項目 | 設定内容 |
|---|---|
| 列 | 一覧に表示する項目を選択。初期設定で、ドキュメントアイコン、アイテム名、更新日時、更新者を表示する。 |
| 並べ替え | 表示するときに並び替える基準を設定する。初期設定ではアイテム名順。 |
| フィルター | 表示するアイテムの絞り込みを設定する。初期設定ではすべてを表示。 |
| 表形式で表示 | アイテムに、アイテムを選択するためのチェックボックスを表示する。 |
| グループ化 | 作成者、ドキュメントの種類など、条件によってアイテムを分類、グループ化して表示する。 |
| 集計 | 設定した条件でアイテムを集計して総数を表示する。 |
| スタイル | ビューの表示スタイルを選択する。 |
| フォルダー | フォルダーをフォルダーとして表示するか、すべてのアイテムを一覧表示するか選択する。 |
| アイテムの制限 | 一度に表示するアイテム数の制限を設定する。 |
| モバイル | モバイル端末からのアクセスの許可、不許可を設定する。 |
このように、Teamsの共有フォルダーはあくまでSharePointの共有フォルダーの一部であるため、深く使い込んでいこうとすると、SharePointのメニューを使用しなければなりませんし、SharePointの知識が必要になってきます。 なお、OneDrive for Businessも同様に、SharePointの共有フォルダーで実現しています。