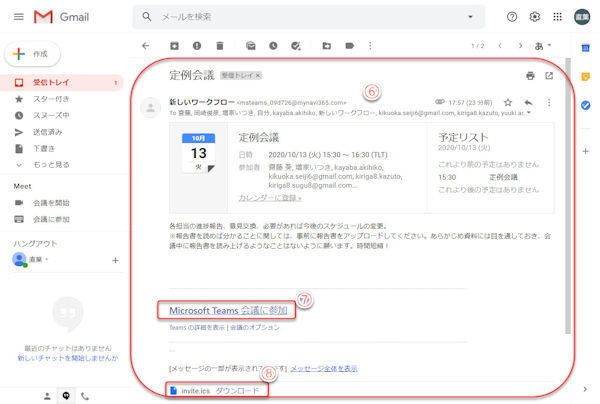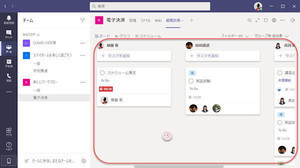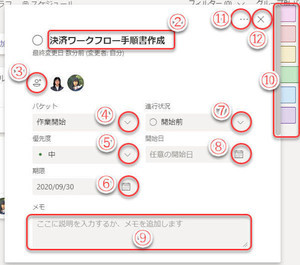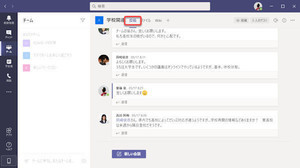Teamsの会議出席者のアカウント
当連載の第27回では、Teamsのオンライン会議に、組織内外のユーザーを招待する手順を紹介しました。オンライン会議に招待されるユーザーは、4つの種類に大別できます。今回は、第27回の記事を踏まえて、オンライン会議に招待された4種類のユーザーの違いを説明します。
| 組織内ライセンスユーザー | 組織内ライセンス無しユーザー | 組織外ゲストユーザー | 組織外オンライン会議招待ユーザー | |
|---|---|---|---|---|
| 向いている用途 | 組織内の一般ユーザー | 組織内で、Teamsだけを試用するユーザー | 取引先、提携先など、組織外のユーザーをTeamsのチームにゲストとして参加させる | 組織外から、一時的に、オンライン会議にだけ参加してもらう。チームへの参加はない |
| ドメイン名 | 組織(テナント)のドメイン名 | 組織(テナント)のドメイン名 | 外部ドメイン名 | 外部ドメイン名 |
| Microsoft 365ライセンス | あり | なし | どちらでも可 | どちらでも可 |
| Teams Exploratoryライセンスの割り当て | できない | 期限付きでできる | できない | できない |
| Microsoftアカウントとしての認証 | あり | あり | あり | どちらでも可 |
| 向チームを作成・管理する権限 | あり | 期限付きであり | なし | なし |
| チームへの参加 | できる | できる | できる | できない |
この表の4つのユーザーの種類の呼び方は、当記事で使う便宜上の用語で、TeamsやMicrosoft 365の正式な名称ではありません。
また、今回は、Microsoft 365管理センターの画面をいくつか紹介しています。Microsoft 365管理センターは、テナント(契約しているMicrosoft 365組織全体)の管理者のみが利用できる画面で、一般のTeamsユーザーには使用できません。ライセンス割り当ての変更が必要になったときは、テナント管理者に依頼してください。
以下、上記の各ユーザーの種類を詳細に紹介します。
組織内ライセンスユーザー
通常のMicrosoft 365ユーザーですので、Teamsのすべての機能を使うことができますし、割り当てたライセンスに応じたMicrosoft 365アプリ…ExcelやWord、PowerPointなども使えます。
ユーザー名は、必ず、組織ドメインに所属します。
(1)Microsoft 365テナント管理者の「Microsoft管理センター」で「ユーザー」→「アクティブなユーザー」を展開。
(2)ユーザー一覧で、Microsoft 365ライセンスが割り当てられているのが、組織内ライセンスユーザー。
(3)ライセンス割り当てを変更するときは、ユーザー名をクリック。
(4)「ライセンスとアプリ」タブをクリック。
(5)設定ページを下部にスクロール。
(6)ユーザーに割り当てるライセンスのチェックマークをオンにし、解除するライセンスのチェックマークをオフにする。
(7)クリックして変更を保存。
なお、後述するExploratoryライセンスを解除するときも、このメニューを使います。
組織内ライセンスなしユーザー
Microsoft 365のユーザーですが、ライセンスを割り当てていないユーザーです。 本来、Teamsを使用できないはずですが、Microsoft Teams Exploratoryという特別なライセンスを使うことで、期間限定でTeamsのほぼすべてのサービスを利用できます。
ExploratoryはTeamsの試用ライセンスですが、2021年1月をすぎた最初の契約応当日(契約更新日)まで利用できます。Exploratoryライセンスの有効期限を過ぎてもTeamsを使用する場合には、正規のMicrosoft 365ライセンスを購入してください。
また、Exploratoryライセンスのユーザーは、Teamsのサービスを利用できるものの、メールサービスを使用できないので、Teamsからのメール通知を受けとれないことに注意が必要です。
Microsoft Teams Exploratoryを利用するには、以下のようにします。
(1)テナント管理者が「Microsoft 365管理センター」の「ユーザー」メニューのページから、「ユーザーの追加」をクリックし、ユーザー名などを入力して「次へ」をクリック。
(2)製品ライセンスの設定ステップで、「製品ライセンス無しでユーザーを作成する」をクリックして選択。
(3)「次へ」をクリックして、残りのステップを進め、ライセンスを割り当てていないユーザーを作成する。
こうしてライセンスを割り当てていないユーザーを作成したら、そのユーザー名でMicrosoft Teamsにサインインします。Teamsにサインインすることで、自動的にExploratoryライセンスが割り当てられます。
Teamsサインインサイト
Microsoft Teamsにサインイン。Microsoft 365のライセンスがないためMicrosoft 365ポータルでサインインすることはできません。
(1)Microsoft 365管理センターのライセンス割り当てページ。Exploratoryライセンスが割り当てられている。
組織外ゲストユーザー
組織外のユーザーで、組織外のMicrosoft 365ユーザーか、メールアドレスがMicrosoftアカウントとなっているユーザーです。
Teamsのチームにゲストユーザーとして招待されていれば、ビデオ会議に参加するだけでなく、限定的ですが、Teamsのサービス…会議、ファイルなどを利用できます。
Microsoftアカウントとは、Microsoftの各種オンラインサービスを利用するためのユーザーアカウントで、メールアドレスをMicrosoftアカウントとして登録します。楽天市場やAmazon.co.jpなどのオンラインショップで、メールアドレスをユーザーアカウントとして登録するのに似ています。
Microsoftアカウントは、さまざまなマイクロソフトのオンラインサービスの共通アカウントとして使用します。
メールアドレスをMicrosoftアカウントとして登録するには、Microsoftアカウントサインインページにアクセスします。
(1)「Microsoftアカウントを作成」をクリックし、メールアドレスをMicrosoftアカウントとして登録する。
なお、Microsoft 365ユーザーの場合は、Microsoft 365のユーザー名がすでにMicrosoftアカウントになっています。
(1)Teamsのサイトにアクセスし、Microsoftアカウントとなっているメールアドレスを入力。
(2)「次へ」をクリックして、案内に従ってサインインする。
(4)Teamsにサインインしてチームに参加できるようになった。ゲストユーザーなので、招待されたチームにのみ参加可能。
組織外オンライン会議招待ユーザー
Teamsのオンライン会議に招待されたユーザーです。 オンライン会議にのみ招待されて、ゲストユーザーとしてチームに登録されていないユーザーの場合、受信した招待メールのリンクをクリックして招待されたオンライン会議に参加できますが、Teamsにサインインしてチームに参加することはできません。 メールアドレスが必ずしもMicrosoftアカウントになっている必要はありません。