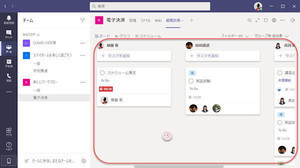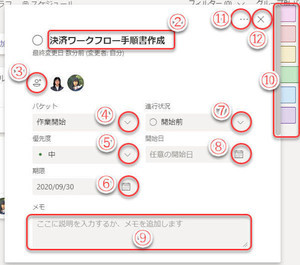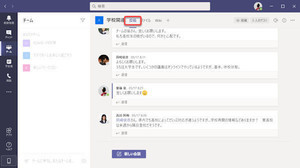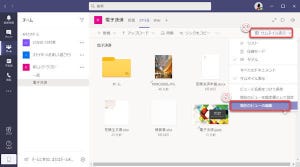Teamsの会議出席者のアカウント
Teamsでは、Zoomなどと同様にビデオ会議を利用することができます。
このとき、ビデオ会議に招集されたメンバーが、同じ組織(テナント)のメンバーか、チームのメンバーか、組織外のユーザーか…など、ユーザーアカウントの種類によって、Teamsでの動作に違いがあります。
そこで、今回はTeamsによる会議の主催の手順を確認し、次回記事で、会議の出席メンバーのアカウントについて説明します。
Teamsで会議を開催とアカウントの種類
Teamsの会議では、チームのユーザーだけでなく、チーム外のユーザーとも会議を開催することができます。
組織内のメンバーと会議をするのであれば、同じMicrosoft 365テナントのユーザー同士なので問題ありませんが、組織外のメンバーと会議をするときに、いちいち組織外の方に、「Microsoft 365のライセンスを買って下さい」というわけにもいきません。
そこでTeamsでは、外部のユーザーをゲストユーザーとして会議を開催する機能があります。
(1)Teamsを開き、会議を開催するチャネルをクリックする。
(2)会議(ビデオカメラ)ボタンをクリック。
(3)メニューから「今すぐ会議」または「会議をスケジュール」をクリック。
ここでは、「会議をスケジュールする」を例に進めます。
(4)会議をスケジュール登録するために、会議名を入力。
(5)会議の開催時間を設定。
(6)定期的に繰り返す会議の場合は、「繰り返し」を設定。
(7)会議の説明を入力。
(8)会議に必ず出席して欲しいユーザー(メールアドレス)を入力する。
(9)都合つけば出席して欲しい(必ずしも出席しなくてもかまわない)という任意の出席者がいる場合は、「+任意」をクリックして、任意出席者の入力ボックスを開く。→手順
Microsoft 365ユーザーを初めとして、Microsoftアカウントとなっているユーザーの場合は、途中までユーザー名(メールアドレス)を入力すると、ユーザー名の自動補完機能が働きます。
出席ユーザーは、必ずしもチームのメンバーである必要はありません。また、Microsoft 365のユーザーである必要もありません。チームのメンバーではないユーザーを、会議に呼ぶことができます。
(10)「任意」出席者がいれば、任意出席者のボックスにユーザー名を入力する。
(11)会議の費用情報の入力が済んだら、「送信」をクリックして、会議スケジュールを作成する。
スケジュールを作成すると同時に会議の出席者全員にメールで会議の開催を通知するため、スケジュールの作成は「送信」ボタンになっています。
会議スケジュールの確認
会議の主催者が会議のスケジュールを作成すると、チャネルの会議画面にも会議の予定が投稿されます。
(1)会議の説明など、会議のスケジュールの概要が「会議」ページに投稿される。
(2)会議のタイトルまたは「…」をクリックすると、会議の詳細を開く。
もちろん、「予定表」にも会議の予定が登録され、Teamsの予定表の内容はOutlookの予定表にも反映されます。
会議の詳細を開くと、次のようになります。
(3)会議のスケジュールの設定項目を編集可能。最初にスケジュール作成したときの設定を変更可能。
(4)この会議のスケジュールを取り消すときにクリック。
(5)会議の出席要請者から、会議の出席の是非の返信があれば(後述)、その情報が表示される。
(6)「参加」をクリックすると、今すぐ会議を開始する。
会議の詳細を変更すると、この「参加」ボタンは「更新内容を送信」ボタンに変わります。「更新内容を送信」クリックすると、内容を更新すると同時に、出席者に変更通知を送信します。 なお、これは会議の主催者の画面です。出席者の場合は、会議の詳細画面は情報確認のみで、設定を変更することはできません。
注意が必要なのは、「参加」ボタンをクリックすると、すぐに会議が始まってしまうという点です。時間を指定してスケジュールしていても、「出席」をクリックすると、即時、会議が始まってしまいます。
一方、時刻を指定してスケジュールしていても、その時刻に自動的に会議が始まるわけではありません。主催者は開始時刻になったら「出席」をクリックして、会議の開始操作を行って下さい。
会議の招待メール
会議に招待を受けると、招待者には招待状メールが着信します。
まず、Microsoft 365ユーザーの場合は、次のようなメールが着信します。
(1)会議の招待メールが着信するので、クリックして開く。
(2)会議の詳細が表示される。
(3)予定時刻になったら、「Microsoft Teams会議に出席」をクリックして会議に出席。
(4)会議の開催者チャット、会議の出席者の情報が表示される。
(5)会議への出欠をクリック。
会議への出欠に関しては、以下のようになります。
| ボタン | 動作 |
|---|---|
| はい | 出席を確定として返信。出席者リストでの状態が「承諾」となり、Outlookのスケジュール表に予定が自動登録される。 |
| 出席予定 | 出席見込みとして返信。出席者リストでの状態が「仮承諾」となり、Outlookのスケジュール表に仮の予定が自動登録される。 |
| いいえ | 欠席として返信。出席者リストでの状態が「拒否」になり、招待メールは自動的に「削除済みアイテム」フォルダーに移動する。 |
| … | 出欠を開催者や出席者に返信するかどうか、時間の変更を提案など。 |
Microsoft 365のユーザーではない出席者には、以下のようなメールが届きます。
(6)会議の開催の詳細がメールで着信する。
(7)予定時刻になったら、「Microsoft Teams会議に出席」をクリックして会議に出席。
(8) ICSファイルをダウンロード。ICSファイルに対応しているスケジュールソフトを使用している場合、予定表に会議予定を追加できる。
次回は、会議の招待を踏まえて、出席者のアカウントの違いを説明します。