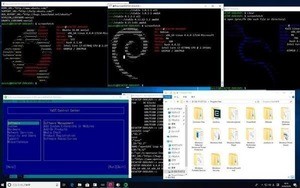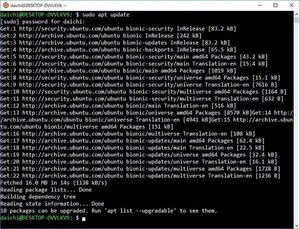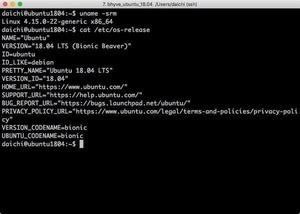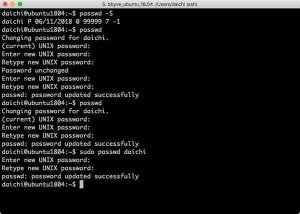仮想化アプリは「VirtualBox」を使おう
Windows 10では「WSL (Windows Subsystem for Linux)」と呼ばれる機能が導入されたため、ネイティブにLinuxを実行できるようになった。Microsoft StoreにはいくつかのLinuxディストリビューションが登録されているし、今、Windows 10で最も簡単にLinuxを試してみる方法はWSLを使う方法だ。
しかし、この機能はWindows 10よりも前のバージョンには導入されていない。そした場合は仮想化アプリケーションと呼ばれるソフトウェアを介してLinuxを実行する必要がある。Windowsで利用できる仮想化アプリケーションはいくつかあるが、無償で利用できるオープンソース・ソフトウェアの「VirtualBox」を使うのが最も導入しやすい方法だろう。
また、WSLは基本的にターミナルでの動作を想定しておいたほうがよい。Linuxのウィンドウシステムを使いたい場合、WSLでも同じことはできなくはないのだが、ちょっとばかり準備が面倒になる。そうした際も仮想化アプリケーションを使うとよいだろう。
VirtualBoxをインストール
まずは、VirtualBoxのWebサイトからWindows版のVirtualBoxをダウンロードしてインストールを行う。インストール作業で特に困ることはないだろう。
VirtualBoxのインストールが完了したら一旦システムを再起動する。
仮想マシンをセットアップ
VirtualBoxを起動すると、以下のようなウィンドウが起動してくる。次のステップとして、Ubuntuを実行するための「仮想マシン」を作成する。
左上の「新規」のアイコンをクリックすると、次のようなウィザードが起動してくるので、名前の入力、OSタイプの指定、メモリサイズの指定、仮想ハードディスク新規作成指定、仮想ハードディスク種類指定、仮想ハードディスク可変サイズ設定、仮想ハードディスクサイズ指定などを行う。意味がよくわからない場合は、とりあえずスクリーンショットと同じように作業をしていただきたい。
これで仮想マシンのセットアップは完了だ。
Ubuntuをインストール
作成した仮想マシンにUbuntuをインストールする。まず、UbuntuのWebサイトからインストール用のISOイメージファイルをダウンロードしてくる。2020年3月くらいまでであれば、Download Ubuntu Desktopから「Ubuntu Desktop 18.04 LTS」をダウンロードしてくることになるんじゃないかと思う。
次に、ダウンロードしたISOファイルを仮想マシンに接続する。VirtualBoxで作成したUbuntuの仮想マシンを選択した状態で「設定」アイコンをクリックする。
「ストレージ」→「ストレージデバイス」→「空のCD/DVD」→「属性」→「光学ドライブ」の順に選んでいって、光学ドライブ「IDEセカンダリマスター」の右横にあるCD/DVDのアイコンをクリックして、表示されるメニューから「仮想光学ディスクファイルを選択...」を選び、ダウンロードしたUbuntuのISOイメージファイルを選択する。
設定を終えたら「起動」アイコンをクリックして仮想マシンを起動する。以降のインストール作業は、Ubuntu DesktopをPCにインストールする時と同じだ。以下のスクリーンショットのように作業を行ってもらえればと思う。
ここまで作業したら一旦仮想マシンの電源を落とし、インストール前に設定したISOファイルを仮想マシンから外しておく。
初期セットアップ
ここまで終了したら、いよいよ仮想マシンのUbuntuを起動することになるが、最初の起動時にディスプレイの設定とソフトウェアアップデートをやっておきたい。
ログインしたUbuntu Desktopは、次のようにスクリーンサイズが小さいままかもしれない。
これだと使いにくいので、左下の田のようなアイコンをクリックし、表示されるアプリ一覧から「設定」を選択する。
設定ダイアログがスクリーンサイズを超えていると思うので、ウィンドウをマウスでずらしたりサイズを変更したりしてスクリーンに収まるように調整。そのあとで「デバイス」→「ディスプレイ」→「解像度」と選択を進めて、 扱いやすいスクリーンサイズに変更する。
ただ、この小さいサイズの状態ではスクリーンサイズを選択しても適用するためのボタンがスクリーン外にあるため、ウィンドウをマウスで移動させて適用させるためのボタンを探し出してクリックし適用する。次のようにスクリーンサイズの変更を確認できる。
ソフトウェアアップデートもこのタイミングで実施しておく。スクリーン左に〇の中にAが入ったようなアイコンがあると思うので、これをクリックしてアップデートを実施する。
Ubuntu Desktopを長期的に使っていくなら、月に1回くらいのペースでもよいのでアップデートを実施して最新の状態にキープするようにしてもらえればと思う。
仮想アプリケーションを介してLinuxを使ってみる
ここまでの作業が完了したら、インストールしたUbuntu Desktopを使ってみよう。ターミナルやコマンドの使い方がわからなくても、Ubuntu Desktopならある程度はマウスで選択していくことで操作できるので、Ubuntu Desktopの雰囲気はつかめるのではないかと思う。
開発者はこんな感じで仮想環境にUbuntuをインストールしておいて、これをフルスクリーンで利用するなど、Linuxを使う機会が多い。この利用形態は、それなりにリソースを消費するので、メモリサイズやディスクの空き容量が少ないと厳しいかもしれない。しかし、リソースに余裕があるなら、こんな感じで仮想環境にUbuntu Desktopを持っておくのも1つの手だ。「ターミナルとコマンドだけってのもちょっとなぁ」という場合も、Ubuntu Desktopのようなデスクトップ環境を手元に置いておくとよいんじゃないだろうか。