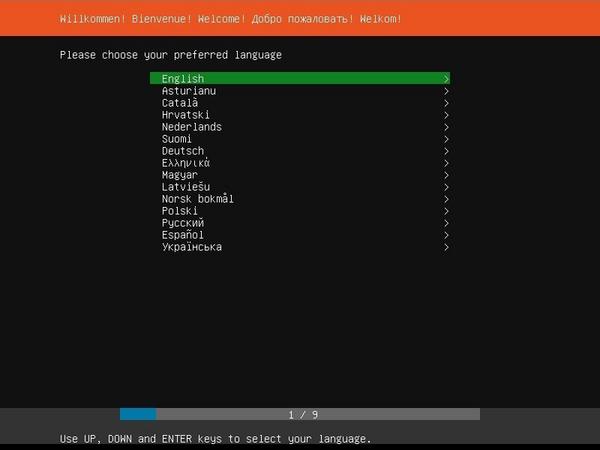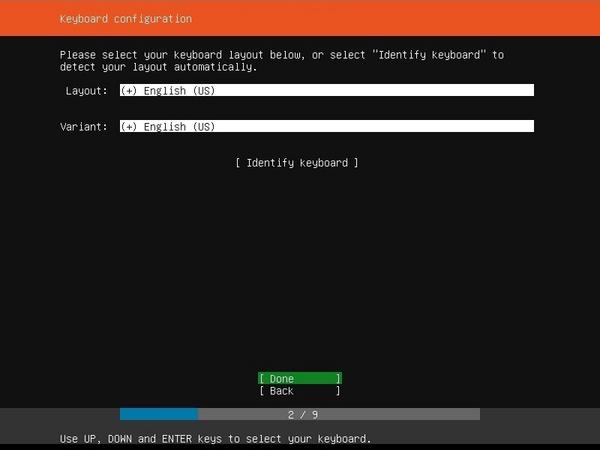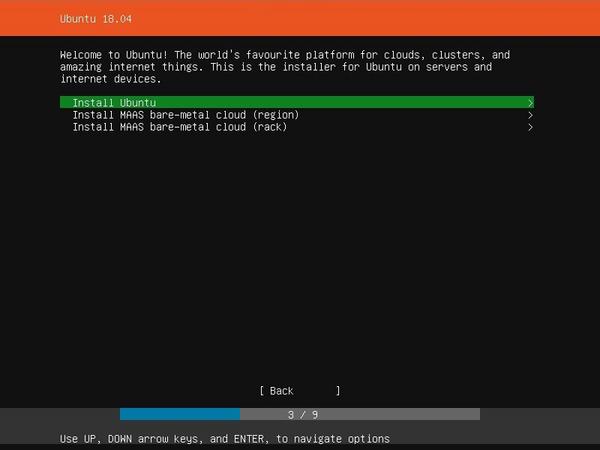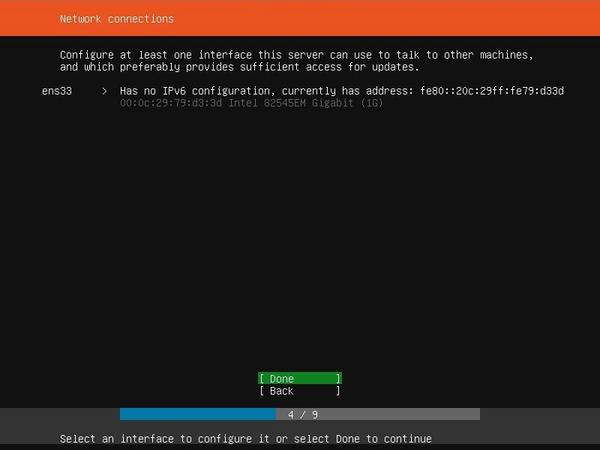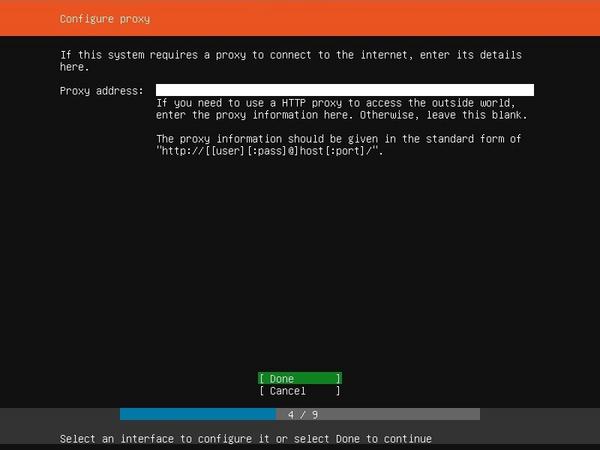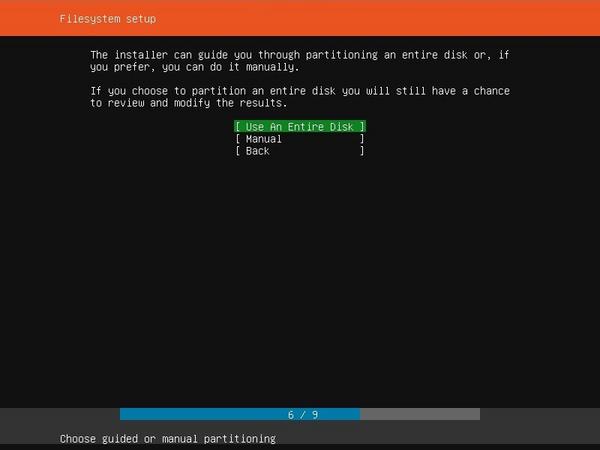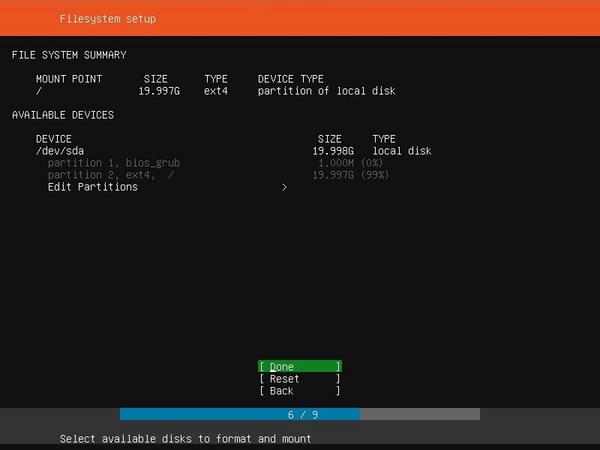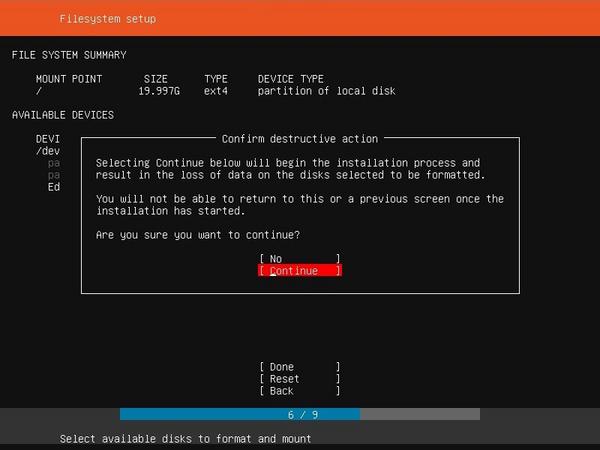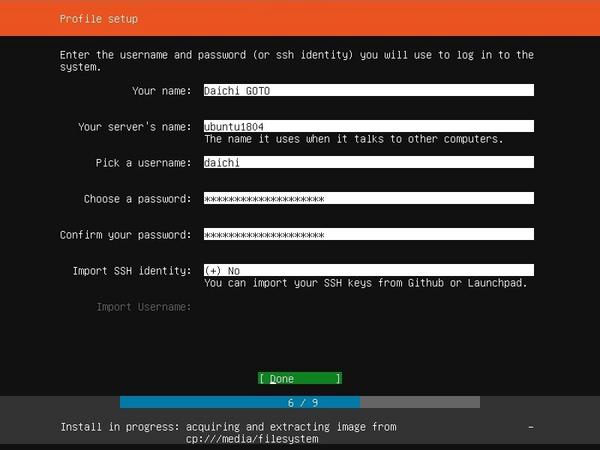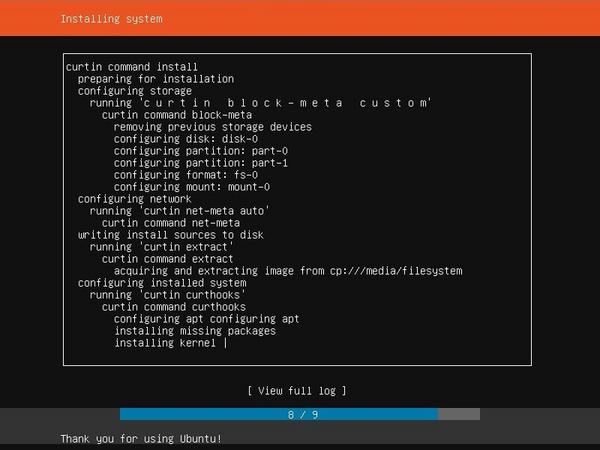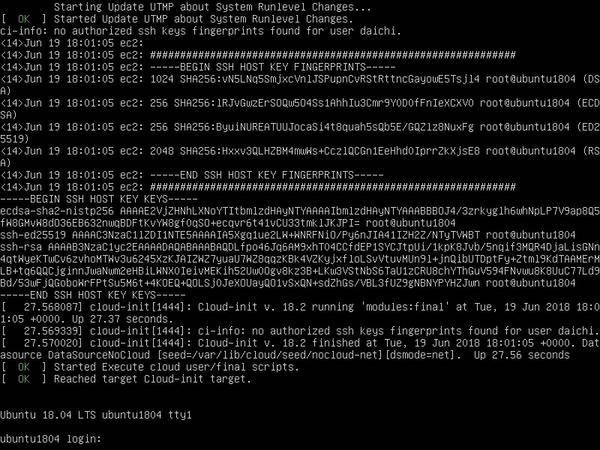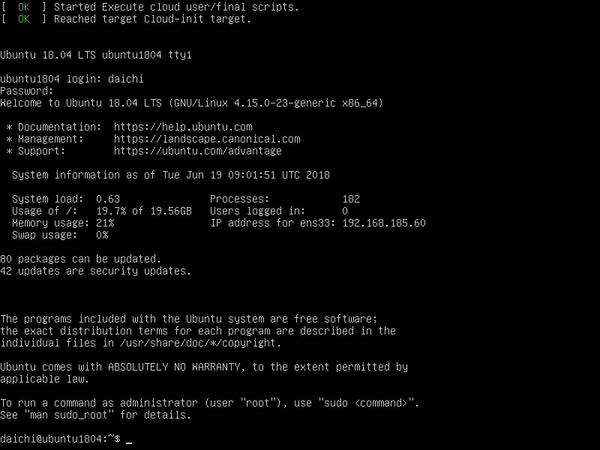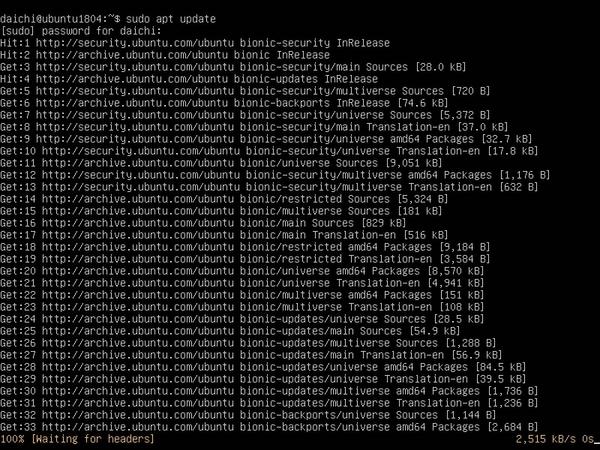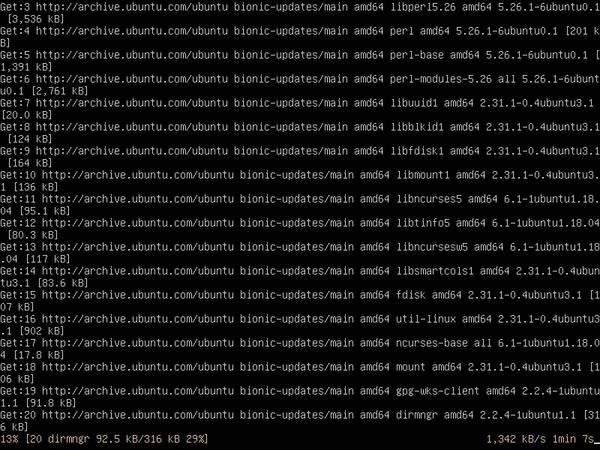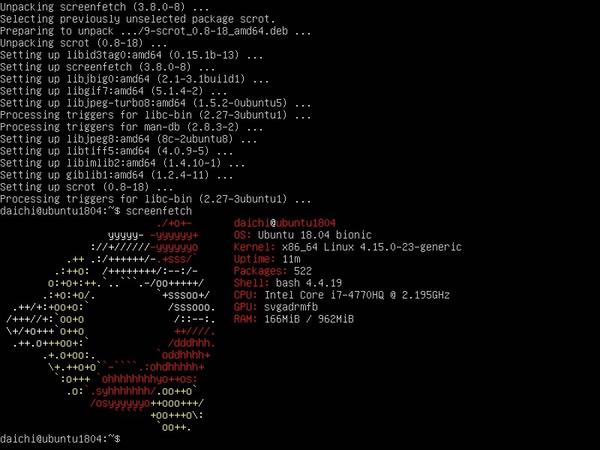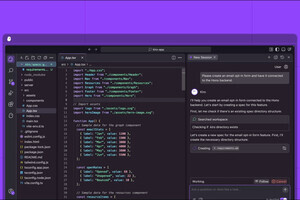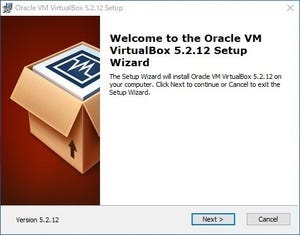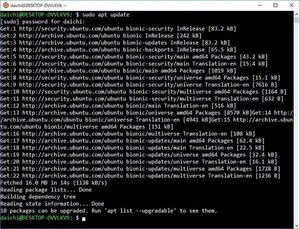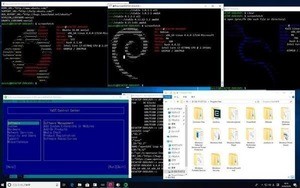Ubuntu Serverという選択肢
前回は仮想化アプリケーション「VirtualBox」を使ってWindows上に「Ubuntu Desktop 18.04 LTS」をインストールする方法を紹介した。リソースに余裕がある環境なら、仮想マシンにUbuntu Desktopを持っておけばいろいろな操作を体験できるはずだ。しかし、これはあくまでもPCのリソースに余裕がある環境ではないと難しい。
比較的スペックが低いノートPCや古いノートPC、解像度の小さいスクリーンを使っている場合は、Ubuntu Desktopのような環境を仮想マシンで使うのは逆に厳しいと思う。そういう場合は、Ubuntu Desktopではなく、サーバ用途に特化した「Ubuntu Server」を使うという方法がある。
Linuxの主な用途がサーバだけで、デスクトップで使う予定がない場合にもUbuntu Serverで十分だ。すでにWindowsというGUI環境があるので、重複して持つ必要性も低いだろう。Windows 10以外の環境を使っているとしても、仮想化アプリケーションにUbuntu Serverを入れて利用するというのは扱いやすい選択肢だ。
それでは、以下、Ubuntu Serverをインストールする手順を紹介しよう。
VirtualBoxをインストール
前回、オープンソースソフトウェアとして開発が進められていて利用しやすい、仮想化アプリケーションとしてVirtualBoxを用いた。当然、インストール方法は前回と同じなので、第3回 仮想化アプリを使ってWindows 10にUbuntuをインストールしよう」を参考に作業をしていただきたい。
仮想マシンをセットアップ
Ubuntu Server用の仮想環境のセットアップ方法も前回と同じだ。「第3回 仮想化アプリを使ってWindows 10にUbuntuをインストールしよう」を参考に作業してみよう。
Ubuntu Serverをインストール
ここからは、前回と異なる作業となる。Ubuntu Serverのインストール用ISOイメージファイルを「wnload Ubuntu Server」からダウンロードしてきて、仮想マシンに接続してからインストールを開始する。インストール手順はインストーラの指示に従って進めていこう。
インストール作業で特に迷うことはないはずだが、こちらのインストーラにはデフォルトで日本語が含まれていない。英語が苦手な場合、前回の記事のインストールの流れを一旦読んだ上で作業してもらうとよいかもしれない。英語がわからなくても、おおまかではあるが指示されている内容を理解できるだろう。
インストールが完了して仮想マシンを再起動すると、次のようにログインプロンプトが表示される。作成したユーザーアカウントでログインできることを確認しておく。
初期セットアップ
最初の起動時はパッケージアップデートを実行しておく。それには、sudo apt updateでメタデータを更新して、sudo apt upgradeでパッケージのアップデートを実施すればよい。
インストールとセットアップまでの流れは、Ubuntu DesktopもUbuntu Serverもほとんど同じだ。操作がGUIかCUIかの違いはあるが、行っている作業はそれほど変わらない。
Linuxを使ってみる
ここまで作業できたのなら、Linuxを使うための基本的な環境は準備できているので使ってみよう。Linuxのコマンドを何も知らないということであれば、ls、ls -l、date、calといったコマンドを実行していただきたい。
仮想環境を終了したい場合は、sudo shutdown -H nowを実行すればよい。オペレーティングシステムの終了処理が実行されて、仮想環境が電源OFFの状態になる。Linuxを使ったことがないという場合、まずはここまで作業して。Linuxを利用できる環境を手元に用意していただきたい。