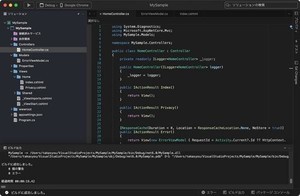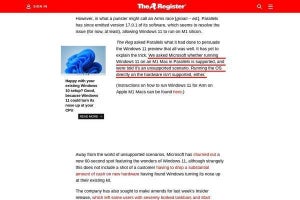Macを工場出荷時へ戻す
新しいMacを購入した場合、今まで使っていたMacを工場出荷時の状態へ戻してセカンドMacとして使うという方法がある。Macも長く使っていると動作が重くなってきたり、ストレージ容量が減ってきたり、調子が悪くなってくることがある。そこで、工場出荷時の状態へ戻して、最初から必要な設定や最小限のアプリケーションだけインストールして使うというのも手だ。
Macを工場出荷時の状態に戻す方法は次の手順だ。
- ディスク(ボリューム)を消去
- Macに内蔵されている「macOS復旧」を使ってmacOSを再インストール
工場出荷時の状態に戻すといっても、完全に同じ状態に戻るわけではない。購入時に搭載されていたオペレーティングシステムが「OS X 10.9 Mavericks」だったとしても、現在使っているバージョンが「macOS 11 Big Sur」であれば、工場出荷時の状態へ戻してもOSは「macOS Big Sur」となる。
また、作業方法はオペレーティングのバージョンごとに異なる。詳しい方法は「macOSを消去して再インストールする - Apple サポート」にまとまっているので、基本的にはAppleの説明に従って作業を行う。
工場出荷時の状態へ戻すのは、Macの調子が悪くなったとき以外に、マルウェアの感染が疑わしい場合などにも有効だ。知らない間にクレジットカードが不正利用されていた経験を持つ人もいいるかもしれないが、そうした人の中には情報漏えいのルートに心当たりがないケースもある。MacはWindowsよりもマルウェアの感染数が少ないと見られているが、それでもリスクはある。セキュリティソフトウェアで検出できないこともあるため、念のため工場出荷時に戻してセットアップをやり直し、リスクを軽減すれば安心できる。
事前にバックアップをとる
当然だが、ボリュームを削除して再インストールを行うので、データはすべて消去される。工場出荷時の状態に戻す前にかならず消えては困るデータに関してはバックアップを取っておく必要がある。
平均的なポータブルタイプのUSB-HDDでも数テラバイトの容量がある。ホームディレクトリ以下をまるごとコピーしても十分なサイズだ。不安な場合はホームディレクトリ以下をすべてバックアップしておくとよいだろう。なお、「バックアップの取り方がわからない」「バックアップからリストアする方法がわからない」といった場合は、そもそも工場出荷時の状態へ戻すといった作業は行わないほうがよいと思う。サポートサービスを利用するなど、サービスベンダーへ相談しよう。
M1 Macを工場出荷時に戻す
インターネットに接続できる状況で作業する。
工場出荷時の状態へ戻すための最初の手順は、M1 MacとIntel Macで手順が異なる。M1 Macでは次のように作業する(macOS Big Surの場合)。
- アップルメニュー:「システム終了…」→「システム終了」を選択
- シャットダウン後:電源ボタンを押し続け、「オプション」の選択画面が表示されるまで待つ→「オプション」→「続ける」→ユーザーを選択→パスワードを入力→「続ける」
Intel Macを工場出荷時に戻す
Intel Macでは次のようになる。
- アップルメニュー:「再起動…」→「再起動」を選択
- システムの再起動開始:リンゴのマークが表示されるまで「⌘」+「R」を押し続ける
以降の作業はM1 MacもIntel Macも同じだ。
ボリュームを消去する
ディスクユーティリティを使って次のように既存のボリュームを消去する。なお、まだバックアップを取っていない場合は、再起動してデータのバックアップを取ってからもう一度作業する。
- 「ディスクユーティリティ」を選択し、「続ける」を押す
- ディスクユーティリティ:対象ボリュームを選択→「APFS」→「ボリュームグループを消去」→「完了」
- ディスクユーティリティ:「ディスクユーティリティ」→「ディスクユーティリティを終了」
macOSを再インストールする
次のようにオペレーティングシステムの再インストールを実施する。
- 「macOS Big Surを再インストール」を選択し、「続ける」を押す
- macOS Big Surを再インストール:「続ける」→「同意する」→「同意する」→「Macintosh HD」→「続ける」… 指示に従ってインストールする
再インストールの作業そのもので手間取ることはないと思う。指示に従って再インストールを完了させる。再インストールが完了すれば工場出荷時の状態へ戻っている。
初回起動でセットアップ
この状態でMacを起動すると、次のスクリーンショットのように初回のセットアップを行う状態になる。表示される内容に従ってセットアップを行い、Macを利用できる状態へ仕上げる。
セットアップが完了すると、Macが利用できる状態になる。
ソフトウェア・アップデートを実行する
最初にソフトウェア・アップデートを実行する。アップルメニューから「このMacについて」を選択する。
「ソフトウェア・アップデート」を選択し、さらに「今すぐアップデート」を選択する。
セキュリティの観点からも、アップデートはすぐに適用しておいたほうがよい。
使い込んだMacをこれからも使う
Macを工場出荷時の状態に戻したら、あとは「M1 Macを買ったら最初にやっておきたいこと【基本編】 | TECH+」などを参考にして最初の手入れを行ってもらえればと思う。
MacもWindowsも購入して使い出したら、、通常は工場出荷時の状態へ戻すことはまずない。PCに詳しいアドバンスドユーザーでもあまり行わなくなったように思う。工場出荷時の状態へ戻す必要が出れば、通常は新しいMacやPCの購入を検討するだろう。
しかし、工場出荷時へ戻すという方法を取ることで、ソフトウェアの問題は解決できる可能性もある。これまで愛用してきたMacは使えるのなら今後も使っていきたい。こうした手段があるということを知っておいてもらえればと思う。